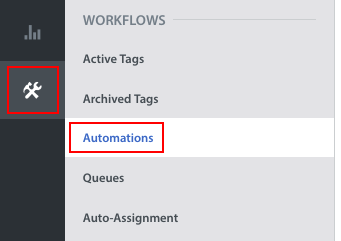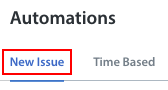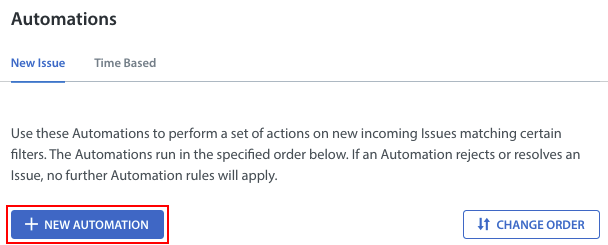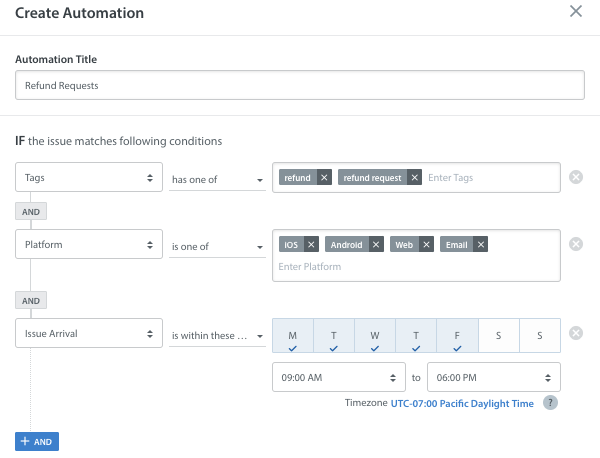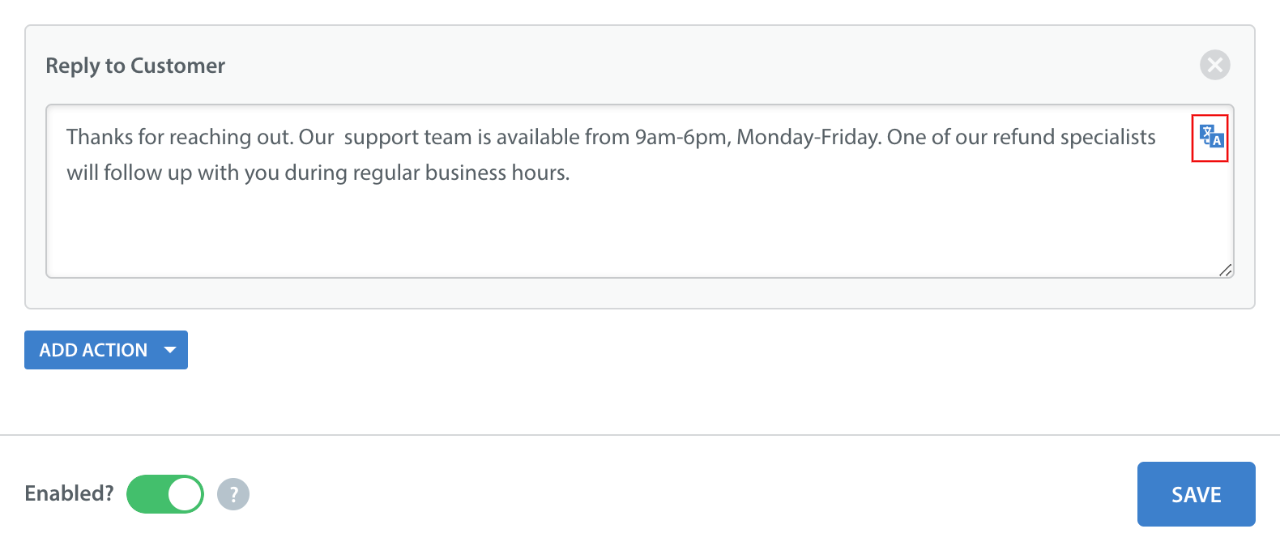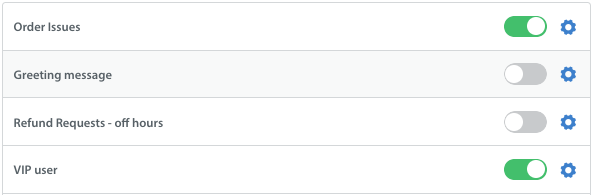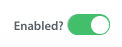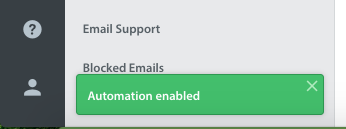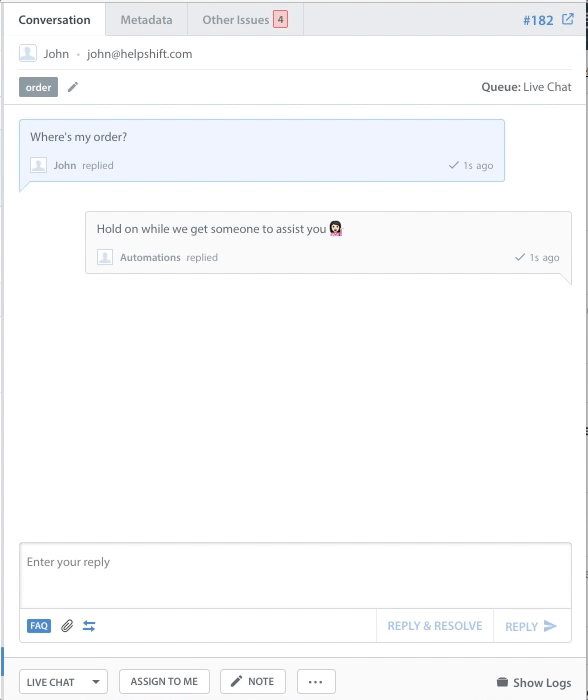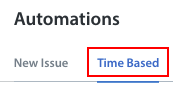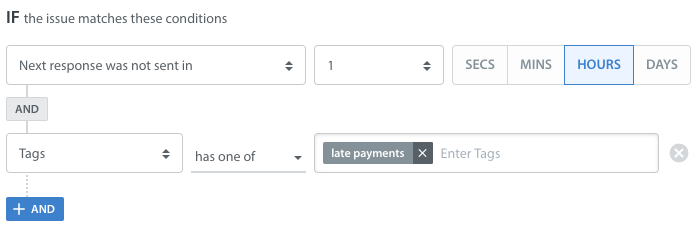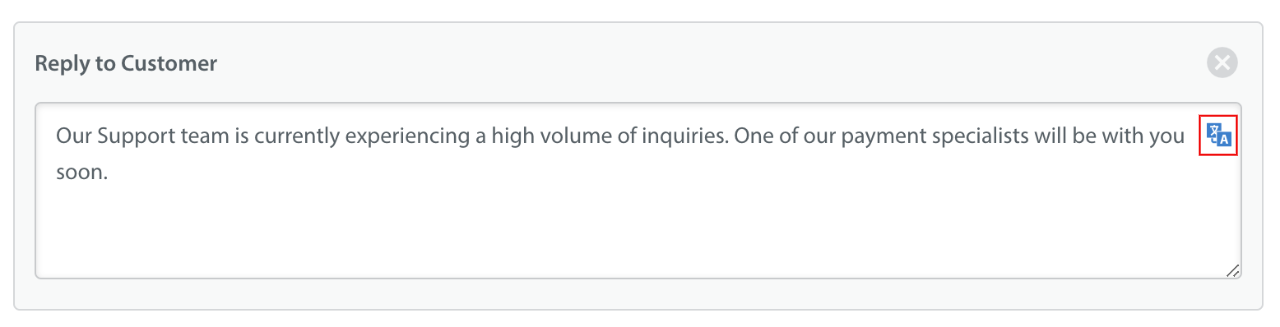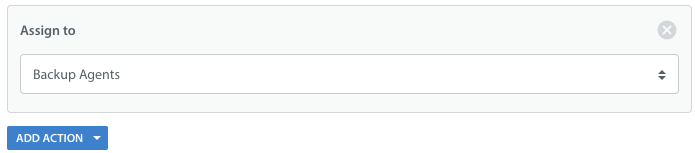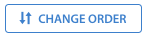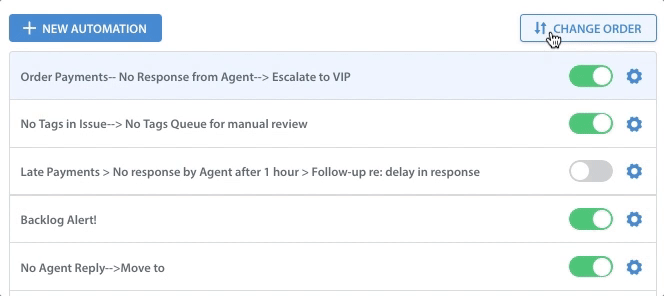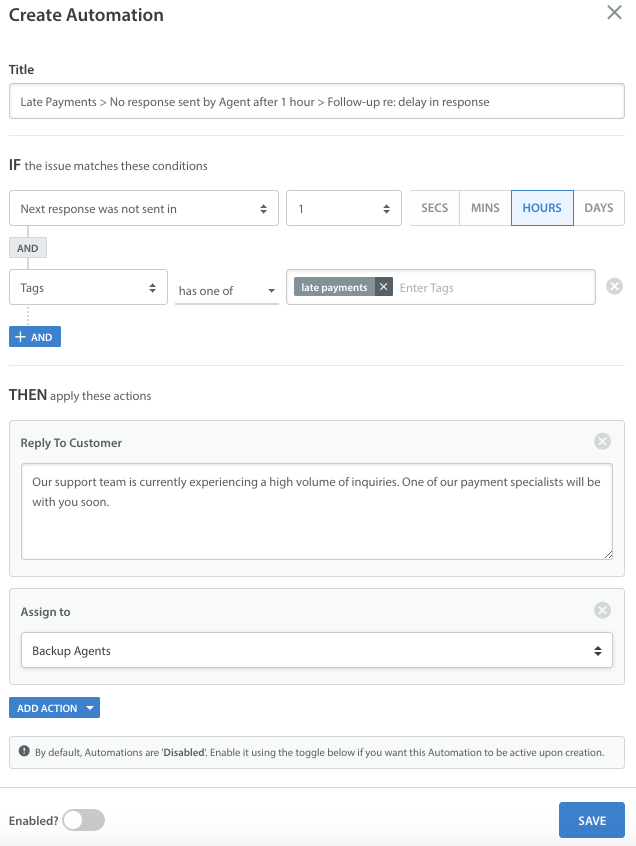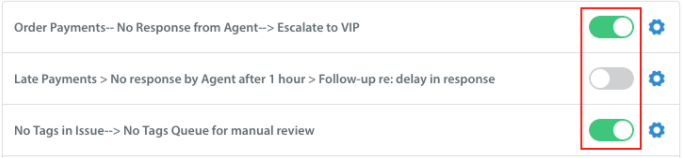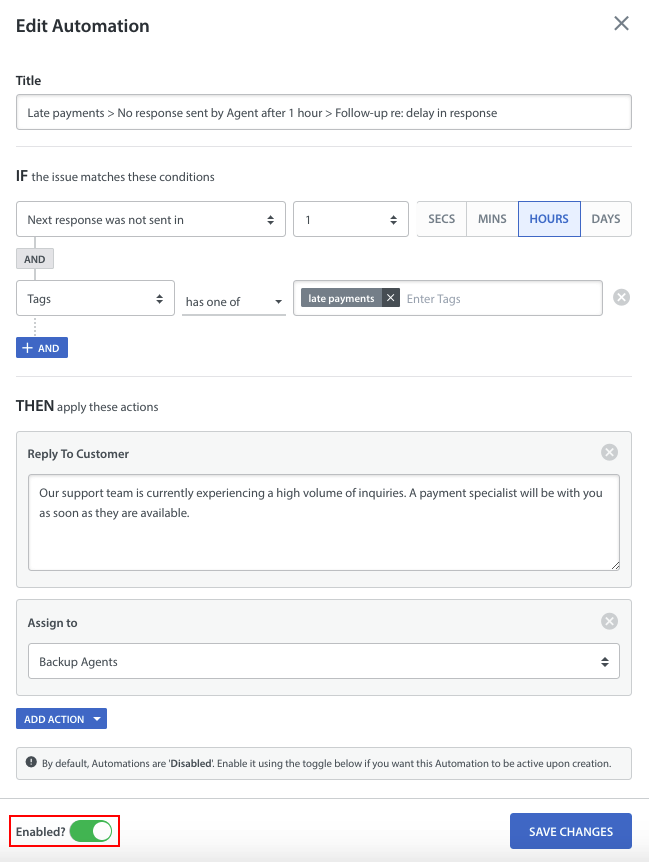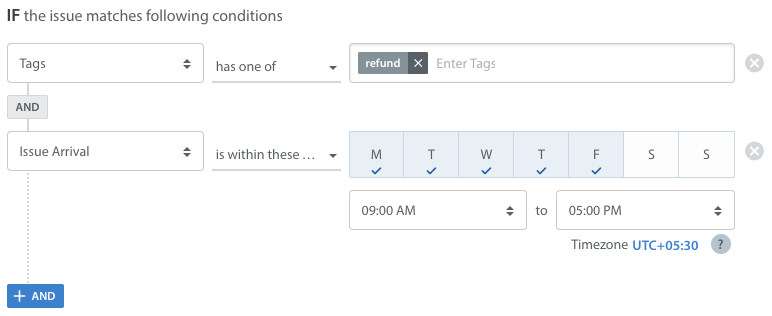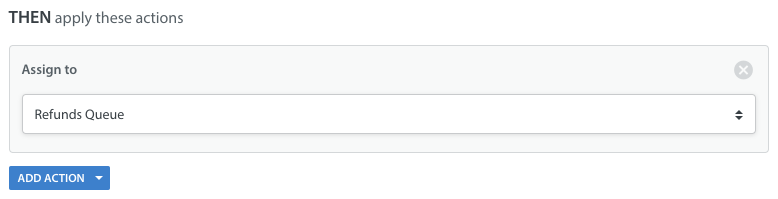As the name implies, Automations in Helpshift allow you to automate aspects of your workflow to improve efficiency and Agent performance. You can perform a variety of functions on an Issue when it is created, including:
- Automatically tagging and assigning Issues to Smart Views, Queues, or individual Agents
- Adding Autoreplies to let users know the status of their Issue with no manual effort needed
- Updating the Issue status once a certain amount of time has elapsed, such as automatically resolving the Issue
- Automatically replying to and resolving Issues that don’t need Agent attention
Automations are part of Workflow Management, a set of Helpshift features which you can use to automatically manage large volumes of Issues quickly and effectively. To learn more about this set of features, please see our Workflow Management guide.
Automations can only be set up by Admins. If you are an Agent, please share this with the Admins on your Helpshift account.
There are two main Automation types:
- New Issue Automations: Actions run on every new Issue that matches an Automation criteria
- Time-Based Automations: Actions that run on open Issues that match the Automation criteria
You can use New Issue Automations to create Autoresponses, which can be used to immediately follow-up with users upon Issue creation.
You can use Time-Based Automations to create the following additional types of Automations:
- Reminder Automations: Follow-ups run on open Issues that have not been replied to by the user within a certain amount of time
- Auto Resolve Automations: Open Issues automatically resolved after a certain amount of time if a user has not replied back
To learn about additional features, please see our Getting Started page.
1. New Issue Automations
New Issue Automations (NIA) allow you to assign Issues to specific Agents or Smart Views, add tags, auto resolve Issues, and send custom Autoreplies, all immediately upon Issue creation and based on criteria you define. This criteria could include device information and metadata your developer is tracking, such as app, language, or platform; which email address the issue was sent to; the presence of certain keywords/strings; and the time of day during when the Issue was created. To learn more about adding metadata to your app, please refer your developer to our developer documentation.
NIAs also allow you to cater your Autoreplies based on the language of the user’s device, which platform and app they are contacting you on, as well as any customized tags which have already been assigned.
To create a New Issue Automation, proceed as follows:
1. Navigate to Settings > Workflows > Automations
2. At the top of the page, ensure that the tab ‘New Issue’ is selected
3. Click on the ‘+ New Automation’ Button
4. In the ‘Create Automation’ pop-up, enter a title for the Automation, then select the conditions (the trigger for the Automation to run) and actions (what the Automation should do with new Issues that meet the criteria of the condition).
The conditions available in New Issue Automations are as follows:
- App
- Platform
- Language
- Forwarding Email
- Tags
- Title or First Message
- Issue Arrival
- Custom Issue Fields
When adding conditions, please note the following:
The available condition options will differ based on which platform you select (SDK, Email or web).
If you select an SDK platform (iOS or Android), you’ll be able to select a specific app in your Automation settings. However, if you want to include web Issues in your Automation, app selection will be disabled. This is because we want to be sure your Issues are categorized in the most accurate way possible, and we cannot guarantee users will always select the correct option in your Web Portal’s Contact Us Form.
If you want to apply app-specific Automations to email or web Issues, you can add app-specific tags to the Dashboard and have them passed through the Web Portal’s Contact Us Form or even support emails to populate your Issues.
To filter your web Issues by app, you can customize the contact form for each app to add an app-specific tag.
To filter your email Issues by app, we recommend setting up separate email support channels for each app, and using Automations to apply a tag depending on which email users write into.
As an example, if we wanted to set up a New Issue Automation to reply to refund requests that come in during off-hours, we would set it to identify Issues with the tags ‘refund’ or ‘refund request’ that come in outside of the windows of 9am-6pm Monday-Friday.
Next, you’ll define the actions that will occur when the New Issue Automation has identified a new Issue that meets your conditions as defined above. Your options for actions are as follows:
- Reply to Customer
- Assign to an individual team member, Agent Group, Queue, or Bot
- Add Private Note
- Mark as Resolved/Rejected
- Update Tags
- Update Custom Issue Fields
In our refund request example above, we would set the Automation to assign the Issue to the ‘Refunds’ Queue and reply to the customer letting them know that they’ve written in during off-hours. Also, you can use a Text Template to reply to the customer. It allows you to send a response in the Issue language.
5. Once you’ve set up your Automation, click the ‘Save’ button in the bottom right. Saving the Automation only saves your selections and does not start the Automation – you’ll need to enable the Automation to get it up and running.
Saving without enabling allows you to review the Automation with your team first to prepare them for the impact the new Automation will have on their workflow.
You will now see it listed on the list of Automations, which also lists whether it is enabled or not.
When you’re ready to launch the Automation, switch the ‘Enabled?’ toggle to ON from the list of Automations (as seen above) or from within the ‘Edit Automation’ pop-up.
A toast will appear in the bottom left of your screen confirming the launch of the Automation.
2. Autoresponses
Autoresponses can be used to reassure your users that you’ve received their Issue, or provide relevant information based on Issue criteria.
For example, if you have guaranteed SLAs for certain Issue types (such as inquiries from VIPs, or refund requests) you can send an Autoresponse to those users letting them know that they will receive a response in x amount of time. You can automatically tag and assign this Issue to the appropriate Queues or Agents to ensure it is addressed in the expected time frame.
You can set up Autoresponses to reply with specific responses depending on the type of Issue. You can have those specific responses triggered by specific tags or keywords.
Creating Autoresponses involves creating a modification of a New Issue Automation. Now that you’ve reviewed the steps to create a New Issue Automation, you can use the process in this FAQ to create an Autoresponse: How do I set up Autoresponses?
3. Time-Based Automations
Time-Based Automations allow you to run Automations on any open Issue. This enables your team to effectively maintain SLAs, escalate priority Issues, and follow up with end-users automatically. With Time-Based Automations, your Agents can focus their time on solving issues instead of prioritizing and routing Issues.
You can set Time-Based Automations to run on an updated Issue in a matter of days, hours, minutes, or seconds. To use minutes, you must already be using Queues. If you’re not using Queues, please review What are Queues, and how do I use them? and reach out to success@helpshift.com to learn how it can benefit your workflow.
Seconds can be unlocked with an account upgrade. Please reach out to success@helpshift.com.
To create a Time-Based Automation, proceed as follows:
1. Navigate to Settings > Workflows > Automations
2. Select ‘Time Based’ at the top of the page
3. Click the ‘+New Automation’ button
4. In the ‘Create Automations’ pop-up, enter a title for your Automation, then select a time condition, filter(s) (the trigger for the Automation to run) and action(s) (what the Automation should do with open Issues that meet the criteria of the condition).
Time-Based Automations come with three time condition options, which are as follows:
- First response was not sent in: when there has been no Agent response on the conversation yet
- Next response was not sent in: In an ongoing conversation, when the Agent hasn’t responded in x time
- Customer has not replied in: In an ongoing conversation, when the end user hasn’t responded in x time
Next, you’ll define the amount of time since that event has occurred which should trigger the Time-Based Automation. For example, if you’d like the Automation to run when it has been one hour since the Agent has replied to the Issue, you would define the time condition as follows:
Once the time condition has been selected, you can add additional filters. The filters available in Time-Based Automations are:
- App
- Platform
- Language
- Assignee
- Tags
- Queue
- Custom Issue Fields
To revisit our example above, if we want to automatically respond to all Issues which have not received an Agent response after 1 hour and which are associated with late payments, we may wish to filter based on the ‘late payments’ tag.
Once you’ve defined all of your conditions, you’ll set the actions, which are the events that take place when the Time-Based Automation runs. You can select one of the following action types:
- Add Private Note
- Reply to Customer
- Assign to an individual team member, Agent Group, Queue, or Bot
- Resolve or Reject Issue
- Add or remove Tags
- Add or remove Custom Issue Fields
For the example above, we select ‘Reply to Customer’ and add a note we’d like sent as an Autoresponse. Also, you can use a Text Template to send a response in the Issue language.
You may also wish to assign it to a certain Queue or Agent to ensure it is addressed within the appropriate SLA. You can add additional actions by simply clicking ‘Add Action’ and defining the action to be added.
Please note the following when creating Time-Based Automations:
Our recommended naming convention is to include the condition and action in the title. For example, if this Automation is intended to add a private note to all open Issues that have received a new response from an Agent and which have the ‘payment’ tag, you may wish to title it something like Late Payments > No response by Agent after 1 hour > Follow-up re: delay in response. As you add more Automations, this naming convention is helpful for keeping track of them.
It’s important that you consider the timing and order of your Time-Based Automations. The Automations will run in order starting from top of the list to bottom, so if you have conflicting Time-Based Automations then you will run into trouble. Focus on adding the right Issue filters to make your Time-Based Automations as specific as possible- this way you will reduce the chance of having them conflict or run on the wrong Issue.
Once you’ve created several Time-Based Automations, you’ll be able to reorder them via the ‘Change Order’ button provided on the Automations page.
When you click this button, the list of Automations will update with drag-and-drop functionality and the ability to number each Automation to assign the correct order.
You can still use Autoreply and Autoresolve on Time-Based Automations. You can decide whether a Time-Based Automation only replies to an Issue or whether it replies to and resolves the Issue. If you’d like to first sent an auto-reply, wait a couple of hours, and then send an auto-reply and close Automation, you can do that as well. Just remember to order them properly with the auto-reply one higher in the Time-Based Automation list.
5. Once you’ve set up your Automation, click the ‘Save’ button in the bottom right. Saving the Automation only saves your selections and does not start the Automation – you’ll need to enable the Automation to get it up and running.
Saving without enabling allows you to review the Automation with your team first to prepare them for the impact the new Automation will have on their workflow.
You will now see it listed on the list of Automations, which also lists whether it is enabled or not.
When you’re ready to launch the Automation, switch the ‘Enabled?’ toggle to ON from the list of Automations (as seen above) or from within the ‘Edit Automation’ pop-up.
A toast will appear in the bottom left of your screen confirming the launch of the Automation.
4. Reminder Automations
Reminder Automations can be set to run on specific types of Issues where you’d like to check in with the user. Sometimes it can take a while for a user to respond, but often they may forget and just need a reminder to reply back.
Reminder Automations send a custom follow-up message based on the platform, app, language, tags, and any other criteria you set when creating the Automation.
You’ll use a modified Time-Based Automation to create your Reminder Automation. To learn how, please see How do I set up Reminder Automations?
5. Auto Resolve Automations
Auto Resolve Automations allow you to automatically resolve Issues when you have not heard back from the user after a certain number of days. These are helpful for closing out Issues where the end user has lost interest in order to declutter your Helpshift Dashboard.
Like with Reminder Automations, Auto Resolve Automations are a modification of Time-Based Automations. To learn how to set them up, see How do I set up Auto Resolve Automations?
6. Automating Issue Assignment to Agents
You can use Automations to auto-assign Issues to individual Agents and Queues based on select criteria such as tags, language, time of day, and more. You can even establish working days/hours for Agents and add multiple layers of assignment. This guarantees that new Issues are always assigned appropriately, no matter the time of day.
Using Automations to auto-assign Issues is part of a set of Helpshift features known as Workflow Management which are designed to optimize your workflow. To learn more about these features, please see our guide to Workflow Management.
The assignment rules in Helpshift are based off of Round Robin. This means that new Issues are assigned evenly to all Agents on a rotating basis based on the Issue Creation timestamp.
To use automate Issue assignment effectively, you’ll need to know how to create tags. If you haven’t created tags yet, please see How do I create and use tags?
1. The first step is to create a New Issue Automation (NIA). When creating the NIA, click ‘Add Filter’ and add the fields you’d like to filter by. You can filter by app, platform, language, forwarding email, tags, title or first message, or issue arrival time. To set up NIAs to only assign Issues during Agent working hours, you’ll want to filter by issue arrival time and set the working hours for that Agent.
For example, if you create an Automation for ‘Refund Issues’ and your refund processing team only works Mon-Fri 9am-5pm, you would apply the filter ‘tags’ has one of ‘refund’ and Issue arrival is within Mon-Fri 9am-5pm.
2. In the 2nd half of setting up the NIA, click ‘Add Action’ select ‘Assign to’ then select the individual team member, Agent Group, Queue, or Bot you’d like this type of Issue assigned to.
In the Refunds example, you would assign the refund to a Refunds Queue.
Click ‘Save’ to launch the Automation.
To set up additional features and learn more about Helpshift best practices, please review our Knowledge Base.