Note: You must create an intent group before populating it with intents. See how to create an intent group
To create an intent, follow the steps below:
- Log into your Helpshift account as an administrator.
- On the Helpshift toolbar, click the Helpshift AI button.
- On the Helpshift AI page, look for the Smart Intents card.
- Click MANAGE ➔ on the Smart Intents card.
This will open the Smart Intents page with the Intents tab active by default.
You’ll see a card for each intent group you’ve created.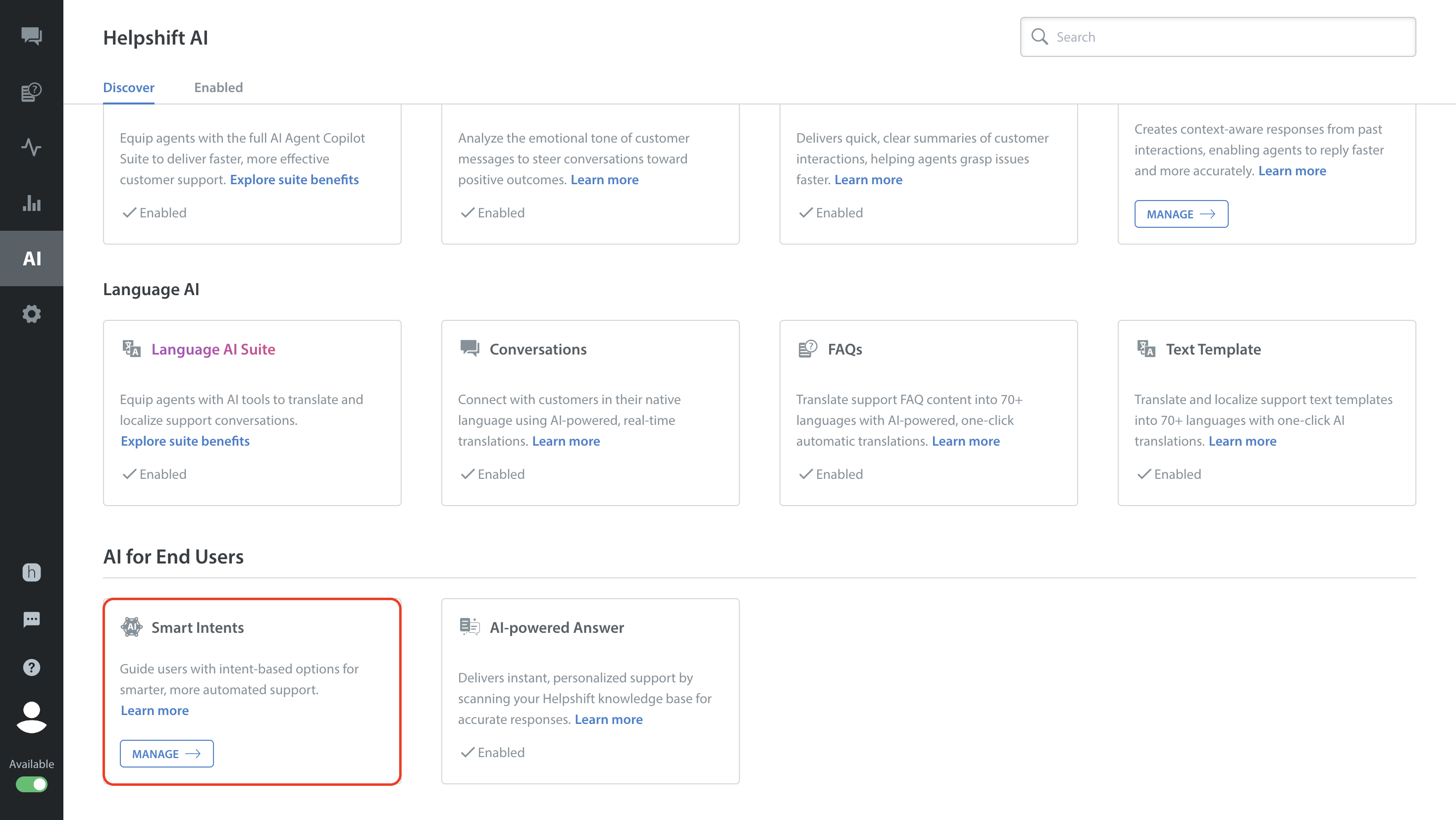
- Find the intent group you want to add intents to.
- Click + NEW INTENT on the group's card.
The New Intent sidebar will slide in from the right.
- In the sidebar:
- Intent Name: Enter the name that your customer service organization will use internally to track all work pertaining to this intent.
- Display Text: Enter the label text your end-users should see — such as "Lost my password" or "Renew my subscription."

- Training Messages (for NLP): Enter at least 10 training samples when you want to use natural language processing.

- Click SAVE.
This will close the sidebar and return you to the Smart Intents page.
The intent group card will now reflect the new intent.
Repeat these steps to add more intents to your intent group.

Tip: Your Helpshift instance cannot perform accurate intent-matching for any intent with fewer than 10 samples. Nonetheless, any intent menu can include an intent with fewer than 10 samples. Though the intent-matching won’t run, end-users can see the intent label and choose from its menu.
Enabling Multilingual AI Search
With the new Smart Intents experience, we have enabled multilingual AI search. For experiencing this:
- User should be on SDK-X (or Webchat)
- Domain should provide at least 5 training samples per intent (in English or in other languages)
- Domain should have translated Intent display name using text templates
This improved Smart Intent experience will be observed by the users when the domains use “Intent Menu + Text input” as the “User Reply Input Type” in the App / Web Chat Configuration page. For more details, see Associate an intent menu with an app
Note: Users on older SDK versions will continue to experience the previous Smart Intents behavior.
