Helpshift provides different methods to manage spam and to prevent the impact of spam on your organization.
This article outlines the methods available in Helpshift to manage spam:
Setting up and forwarding Email from your brand’s external email address to Helpshift Support
To receive support requests from your brand’s external email address, you need to forward email from your external email address to Helpshift. You configure email forwarding in your brand’s email account, not in Helpshift. Brand email addresses allow you to easily set up a unique support experience for each application under your brand. Also, it allows you to use your brand’s spam protection as the first line of protection for your support team.
To set up your brand’s external email and forwarding rule:
- Create a separate support channel for your brand like Support@brand.com. You can set up one general address, or multiple addresses based on Helpshift App. For more information on how to set up separate support channels, refer to How do I create separate email support channels for the different apps I support?
- Once the Support emails are set up, enable the Spam Filter on your email servers. This process may require support from your IT administrator.
- On your email servers, set up ‘forwarding’ rules to select the incoming mail to be forwarded to Helpshift. This process may require support from your IT administrator.
- In order to allow Helpshift to send emails on behalf of your brand’s email address, you must configure Sender Policy Framework (SPF). This will help to prevent emails responses from your support team from going your end-users ‘spam’ inbox. This process may require support from your IT administrator. For more information, refer to How do I use SPF records to prevent emails from going to the ‘spam’ inbox?
Enabling the Helpshift Spam Filter
Helpshift offers the following ways to find and block email spam:
- Helpshift email spam prevention tool
- Automation to tag and filter potential email spam Issues
Configuring the Helpshift Email Spam Prevention Tool
The Helpshift email spam prevention tool allows you to automatically detect potential spam and tag it for quarantine or rejection. You can route these Issues to a designated Smart View to reduce the impact on the Agents workflows due to spam issues.
To configure and enable the Helpshift Spam Prevention Tool,
- Create a Spam tag in the active tags area on your Dashboard. For example, you can name the tag as ‘Spam’ or ‘Potential-Spam’. For more information on how to create tags, refer to How do I create and use tags?
- Navigate to Settings > Support Settings > Email Support, where you will see the ‘Tag potential spam’ section. Switch the toggle from off to on. This will bring up a drop-down where you can select the tag that should be applied to all spam email Issues.
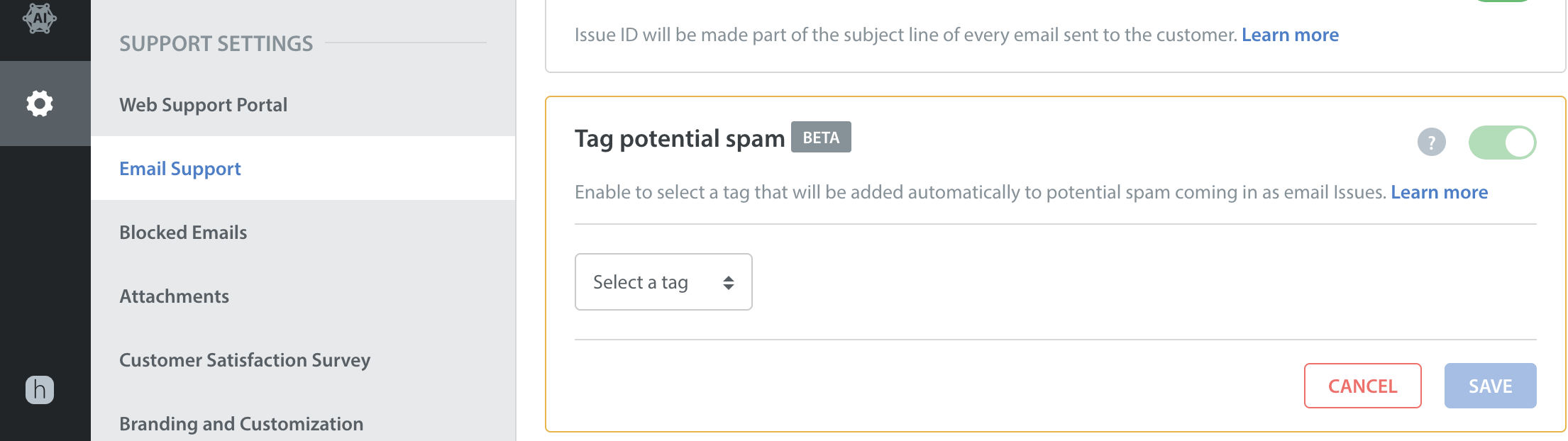
- Set up a Quarantine Smart View for managing the spam issues as per the created the ‘Spam’ tags. This view is a critical place on your dashboard where Issues tagged as spam can be manually reviewed to make sure no legitimate Issues were erroneously marked as spam. For more information, refer to How do I create Smart Views?
- Issues that will be identified as Spam will automatically be added with the selected Spam Tag. You will be able to see these issues in the Quarantine Smart view later.
- Alternatively, you can set up Automations to reject the issue or assign the issue to a specific queue for manual review.
Setting up Automation to Tag and Filter potential Email Spam Issues
You can set up Automations to tag and filter emails if the spam issues message has a common pattern of keywords like ‘Lottery’. You can also choose to auto-reject those issues from the Automations itself. For more information, refer to What are New Issue Automations, and how do I set them up?
Block Individual Emails
You can block individual email addresses via the agent dashboard directly from the Issue itself. Helpshift maintains a list of blocked email addresses, which you can update directly. For more information, refer to How do I block an email address in Helpshift?
Block Email Domains
You can block one or more email domains and subdomains via the agent dashboard to avoid spam emails. Helpshift maintains a list of blocked email domains, which you can update directly. For more information, refer to How do I block Email Domains?
Minimizing web form spam
When a user submits an issue using the ‘Contact Us’ button on the support web page, the web-form captcha will create a simple task for the end-user to complete. The task should not take more than a few seconds to complete. Helpshift’s web form submission process will effectively block both scripted and manual bulk spam attacks on the web form.

