Email Branding allows you to gracefully represent multiple app or company brands via different email templates. As an example, let’s say your company, Demo, Inc, has two apps, DemoLand and DemoWorld. If one of your users writes in via the web form or email, then you want to make sure that the branding stays consistent for each app.
Our Branded Email feature allows you to easily set up each unique experience so an email to support@demoland.com or feedback@demoland.com receives an email response from the address support@demoland.com and/or feedback@demoland.com. This prevents user confusion, as without this feature, a response coming from a company name the user may not recognize can cause doubt they’re communicating with the right entity.
To set up branded email, proceed as follows:
- Navigate to Settings > Support Settings > Email Support.
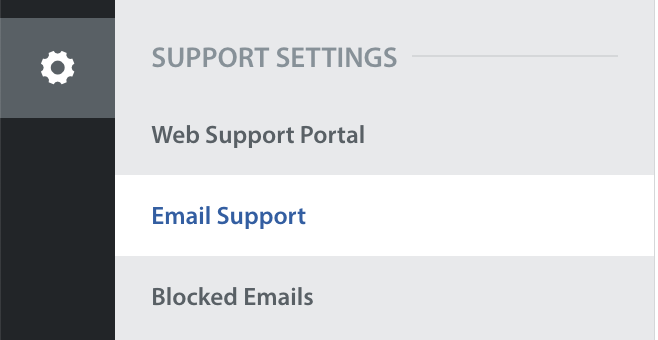
- Click on the ‘Add Channel’ button, and then you’ll be able to configure your Email settings for each app or brand.
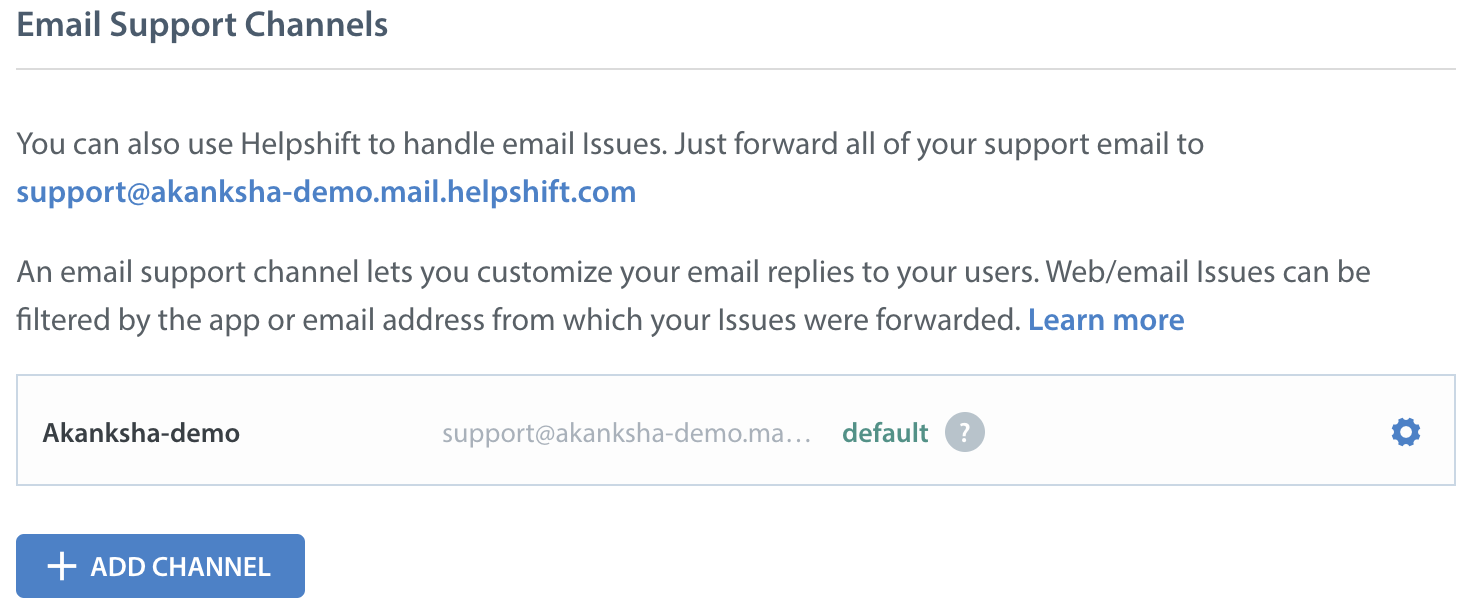
What each field in this area controls:
- From Name: What your user will see in their email message as the “Name”
- From Email: The email address visible to user where they can reply back
- Auto-response Message: The auto-response message that will be sent to any Web Form or Email associated to DemoLand, including any Forwarding Addresses
- Forwarding Addresses : Associate variations or similar email addresses to have the same brand and From Name/Email. As an example: Any email sent to feedback@demoland.com or vip_support@demoland.com will be replied back from DemoLand Support and support@demoland.com. Please note that each Forwarding Address email can only be used in one Branded Email Channel.
- Associate with an App (optional): Pick one of your apps that you want all branding to be associated to via Web Form or Email
To set up branding for support emails, see How do I create branding for my support emails?
To learn how to use Agent Nicknames within email branding to protect Agent Privacy, see How do I use nicknames to protect Agent privacy?
