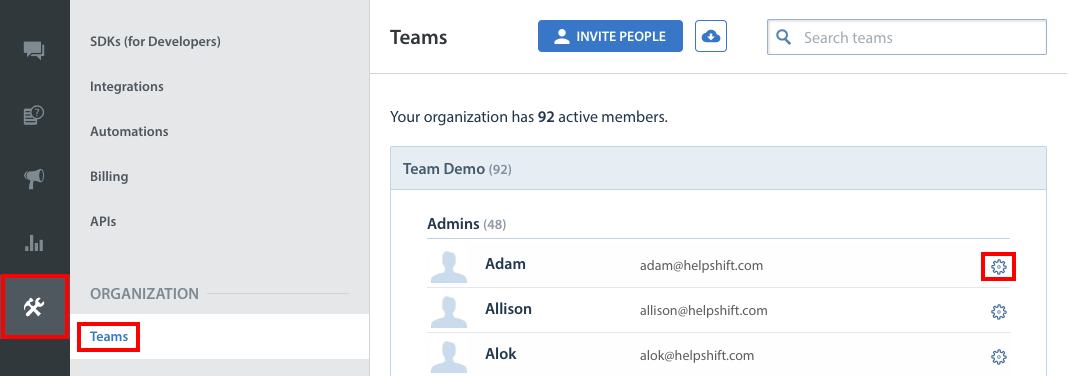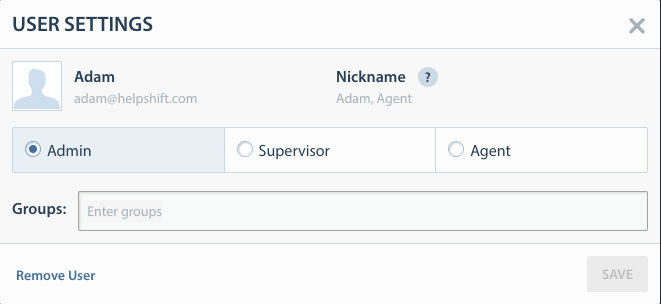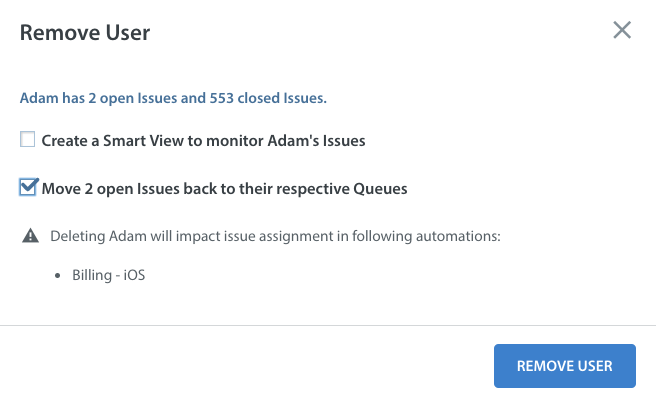Please note: when removing a team member, you permanently delete the history of their support KPIs (Key Performance Indicators). Proceed with caution.
Only Admins of a Helpshift account may delete team member from the Admin Panel/Dashboard. To do so, proceed as follows:
1. Navigate to Settings > Organization > Teams
2. Select the team member you want to delete: click the gear icon parallel to the member name, and click ‘Remove User’ in the pop-up that appears
When a team member is removed from Helpshift, the Issues that were assigned to the removed member will remain assigned to them if you do not take further action. If the issues reopen, they will appear in your New Issues Smart View as Pending Reassignment.
Before confirming the removal of the account, you have the option to create a Smart View or move the Issues back to their respective Queue to organize the Issues that were assigned to the team member you are removing. Select the checkbox ‘Create a SmartView to monitor [user]’s Issues.’ prior to clicking ‘Remove User’ to instantiate this option.
You can bulk edit within this Smart View to reassign any open Issues in this list to another Agent.
Please note the following about the consequences of removing a team member from your Helpshift Dashboard:
- Any Automations which were previously associated with the removed team member will need to be manually reassigned.
- The removed team member will be automatically removed from all Teams and Agent Groups which they were previously a member of.
- When an Agent has been removed from an Agent Group, on your Helpshift Analytics page, the ‘Summary’ metric will no longer include that Agent.