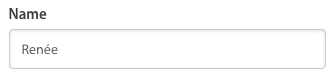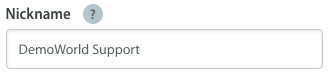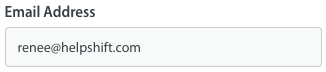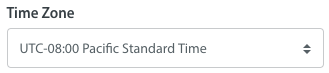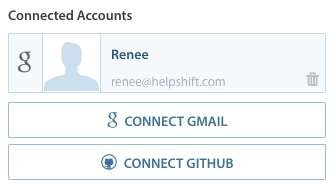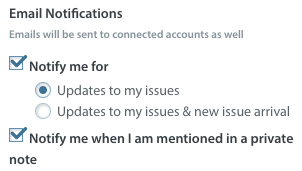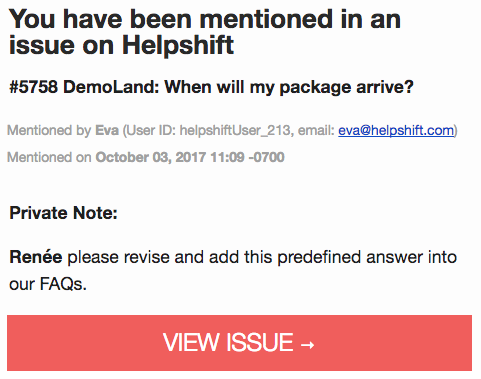To review and manage your Account Settings, click the profile icon in the bottom left corner on the Dashboard, then click Account Settings.
A pop-up will appear for you to manage your basic account info and settings. The fields available for management are as follows:
Name: The name that shows to fellow team members within the Dashboard and to customers in Issues. You can edit this info within that field.
Nickname: A nickname can be added to protect Agent privacy when responding to Issues. To learn more, see How do I use Nicknames to protect Agent privacy?
Email Address: The email associated with your Helpshift account. This information cannot be edited. If you’d like to change the email address associated with your account, you’ll need to invite your new email address to the Dashboard. For a full set of steps, see How do I change my member account email?
Time Zone: The time zone you work in. An accurate time zone is critical for Admins in setting work hours within Automations and Smart Views. This field is an editable drop-down; simply click the current time zone to see the list of options.
Change Password: Clicking this text will bring up a new pop-up where you can update your password. Please note that access to your old password is required to update this info.
Availability: Checkbox to allow you to be automatically marked as available upon login. To learn more about how this setting works, please see What is Agent Availability, and how can it optimize my team’s workflow?
Connected Accounts: If you have connected a Google or Github account, clicking the logo for each one will bring up information about those accounts. If you don’t have a Google or Github account connected, clicking those options will bring up a pop-up where you can integrate one of those accounts.
Email Notifications: There are several options for enabling email notifications, as follows:
- Notify me for: Two options are available: Updates to my Issues, and Updates to my Issues & new Issue arrival. You must first check the ‘Notify me for’ checkbox in order to select one of the radio buttons. If you don’t check the checkbox, you won’t receive email notifications for any changes to Issues.
- Notify me when I am mentioned in a private note: Selecting this option means you will receive an email when you are mentioned in a private note on an Issue. For more info about private notes, see What are Private Notes and Mentions, and how do they work?
An email notification looks like this in your inbox:
Pop-up Notifications: Pop-up notifications appear in your Dashboard as soon as an issue assigned to you is updated. You can turn these on or off using the checkboxes in your settings.
To learn more, see What are Pop-up Notifications, and when do they appear?

Once you’ve configured the options above, click the SAVE CHANGES button. They will take immediate effect within your account.
To update your profile icon, see How do I edit my profile avatar in Helpshift?