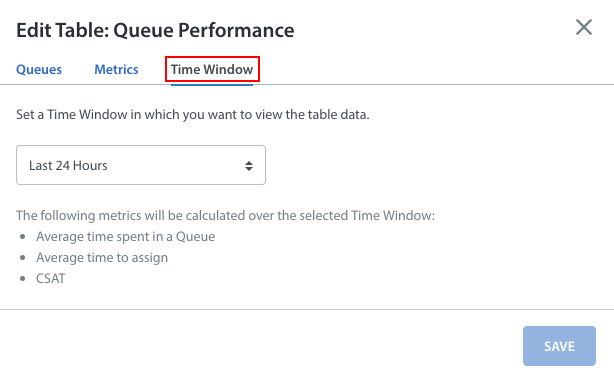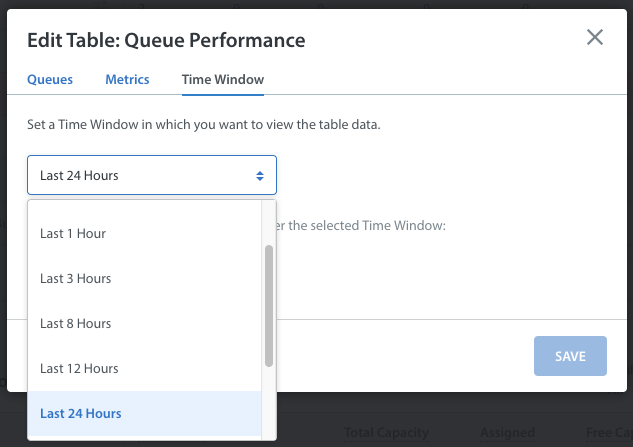A time window is a duration of time starting from the current moment and extending into the past. Admins and Supervisors can set a time window for Real-Time Operations metrics to monitor for spikes and anomalies in metrics and reallocate resources as needed.
These metrics will only be calculated for Issues when the latest update to the Issue has occurred within the rolling window time frame. For example, If the rolling window time is set to 2 hours, then all Issues which have been sent a first response by the assignee in the past 2 hours will be used to calculate the Average holding time.
The default time window for Real-Time Operations is 24 hours. The following time window values can be set for your metrics:
- Last 15 minutes
- Last 30 minutes
- Last 1 hour
- Last 3 hours
- Last 8 hours
- Last 12 hours
- Last 24 hours
- Today so far
- Last 1 week
- This week so far
Please note: changes that you make to the time window listed on the Real-Time Operations page are only reflected for your individual view. It does not affect the time window displayed to other team members. Each individual team member can configure this setting for themselves.
To set a time window for your Real-Time Operations page, click the Settings icon to the right of the table you wish to set a time window for.
For our example, we’ll customize the metrics in the Queues table, though these exact same steps can be used to update the metrics in the Teams table.
In the pop-up that appears, navigate to the Time Window tab by clicking on it.
Use the drop-down on this page to select the time window in which you want to review your data for this table. If this setting has never been updated, it will default to Last 24 Hours.
Click ‘Save’ to confirm this change. The metrics on your Real-Time Operations page will automatically update to reflect the new time window.