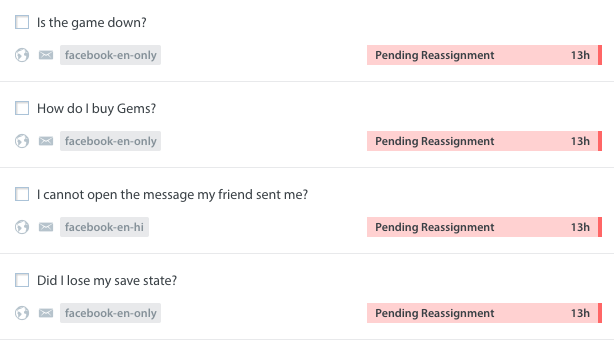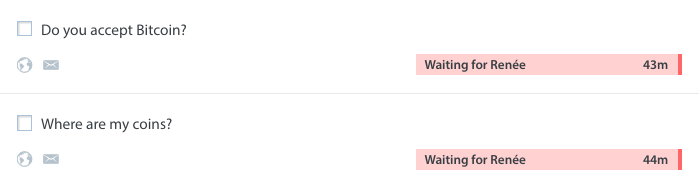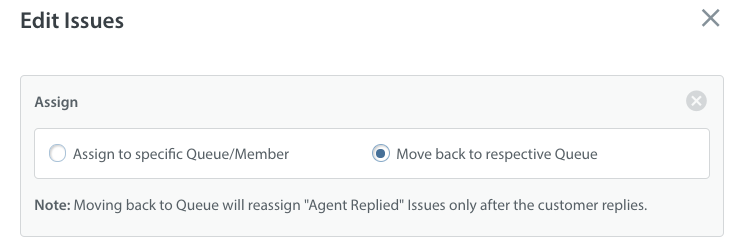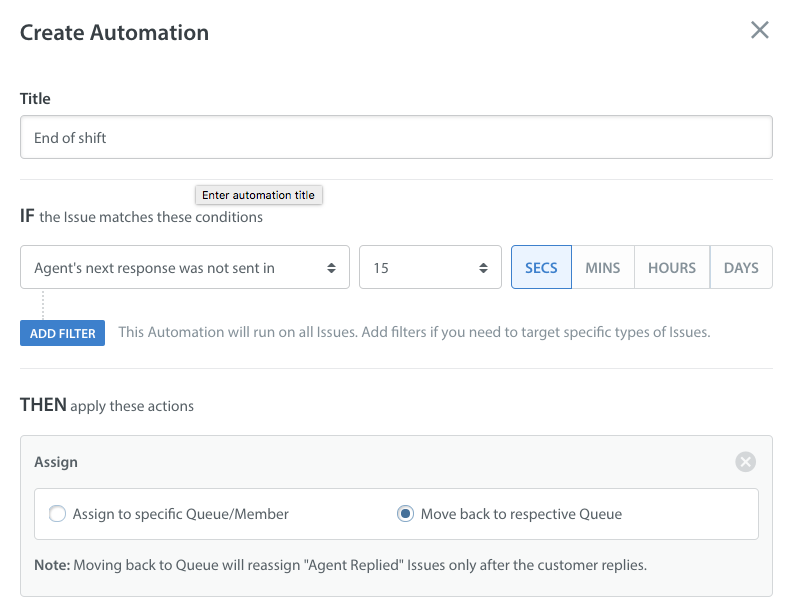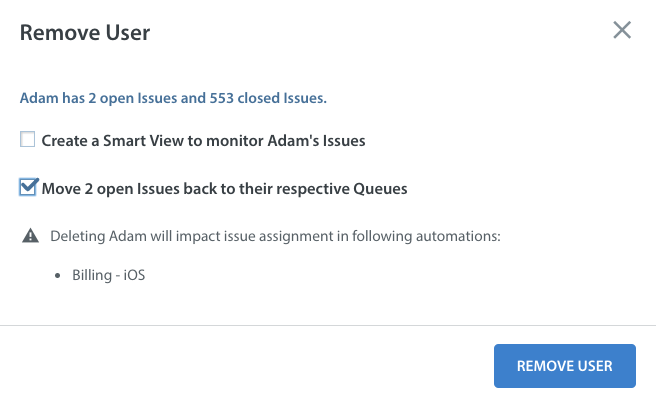When an Agent ends their shift and moves their open Issues back to the respective Queue (the Queue that those Issues were assigned to before they were assigned to the Agent), those Issues will either appear in the Queue as one of two possible Issue statuses: Agent Replied or Pending Reassignment.
- Agent Replied = Agent assigns the Issue back to the Queue when the Agent was the last one to send a message in the conversation
- Pending Reassignment = Agent assigns the Issue back to the Queue when the end user was the last one to send a message in the conversation
If one of those Issues in ‘Agent Replied’ status receives a new reply from the end user, it will be immediately auto-assigned to a new Agent per your Auto-Assignment settings, and the Issue status will update to “waiting for [new Agent]”.
If an Issue did not receive a new reply from an end user, that Issue will enter the Queue as Pending Reassignment. Issues that enter the Queue as Pending Reassignment will be reassigned immediately to a new Agent per your Auto-Assignment settings and the Issue status will update to ‘New for [Agent]’ or to “Waiting for [new Agent]’.
To break down how the Issue status is updated:

NOTE: If the Issue is assigned to another queue, i.e. if the Issue is not moved back to its respective queue, it gets unassigned and moves to Pending Reassignment state. This happens because the new queue could have its own assignment groups and rules that need to be taken into consideration.
You can move Issues back to their respective Queue in one of the following ways:
1. Manually select individual Issues in the Issues list to use a Bulk Action, then select ‘Move back to respective Queue’ in the Edit Issues pop-up
Please note: even if permissions for Supervisors and Agents to perform Bulk Actions is disabled, they will still be able to move Issues in the ‘My Open Issues’ Smart View to a Queue using a Bulk Action. To learn more about Bulk Actions, see What is a Bulk Action?
Please also note that you must have Queues enabled on your Dashboard to use the ‘Move back to respective Queue’ option. To learn more, see What are Queues, and how do I use them?
2. To automate the process of moving these Issues, Admins can create a Time-Based Automation, and under ‘Assign’, select ‘Move back to respective Queue’
Please note: when removing an Agent, you are presented with the option to move all of those Agents open Issues to their respective Queues. To learn more about this process, see How do I remove an Agent, and what will happen to their Issues if I do?