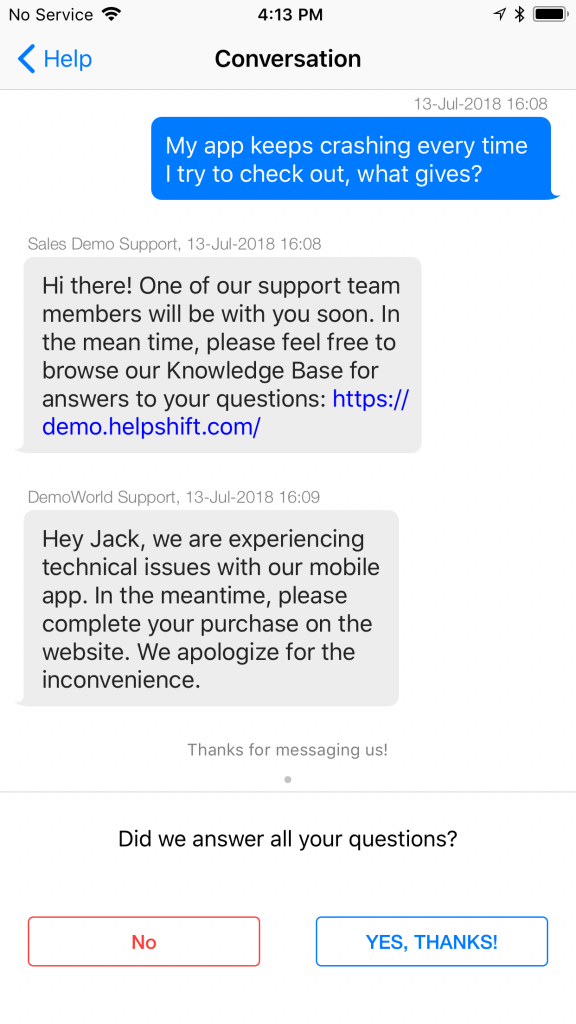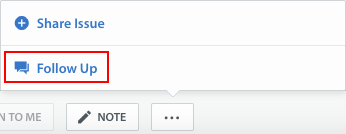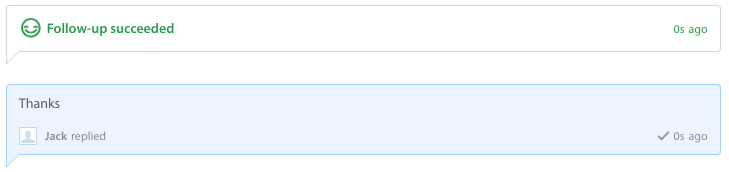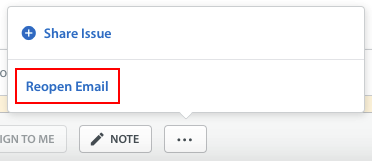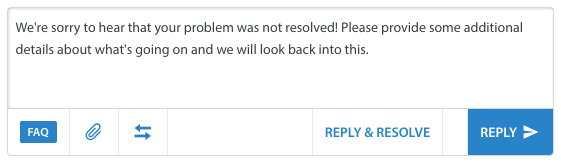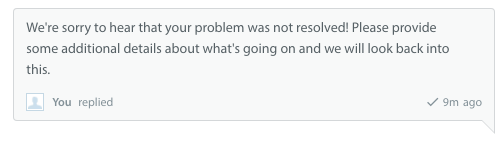There are a few reasons why you might resolve an Issue, but then want to reopen it or follow back up with the user at a later time. For example, you may have launched a new feature that was requested by users in the past, and thus would like to give those users a heads up about the good news. You may also wish to follow up with users who did not receive a satisfactory support experience, such as ones who selected ‘Do not accept solution’ but did not write back with more detail about their experience.
In Helpshift, you can follow up on in-app Issues and reopen email Issues. Steps to complete these processes are available below.
Following up on in-app Issues
When an Issue has been resolved, the conversation will appear to have been finished from the user’s side. They will be prompted to answer the resolution question or take a CSAT survey based on your workflow settings.
You can follow up on an in-app Issue by navigating to the Issue details pane, clicking the ellipsis button, then selecting ‘Follow Up’ in the list of options.
Clicking ‘Follow Up’ will open a pop-up in which you can type a new message to the user.
Once you submit your follow-up message to the user, it will appear as a new message to the user.
In the app, the end user sees this as a new message following the previous conversation.
Please note the following regarding in-app follow-up messaging:
- You can only follow up on an Issue using these methods once, unless it is entirely reopened and resolved once again. If needed, you may be able to follow up on Issues a second time using Campaigns.
- You can only follow up on a user’s most recently resolved Issue within the past 7 days. Once it has been longer than 7 days since the Issue was resolved, you will not be able to reopen the Issue.
- You cannot follow up on an Issue that has been rejected.
- The follow-up message will appear as an in-app notification in Legacy SDK and as a push notification in SDK X. If the user is within the app, it will appear as a new message from the Agent. If the user is outside the app, the Issue will remain closed until the user opens the app and sees the new message.
- If the end user accepts the follow-up, it will appear as a new message within the conversation with the Agent. The Agent, meanwhile, will see the Issue as reopened in the ‘Waiting for Agent’ state and re-assigned to them
- If the end user accepts the follow up, it will count as a reply, so the Issue will be in the ‘Waiting for Agent’ state regardless of whether or not their follow-up has been accepted by the end user or whether the user has sent a new message.
Reopening email Issues
To reopen an email Issue, navigate to the Issue details pane, then click the ellipses at the bottom. In the menu that appears, select ‘Reopen Email’.
Just like with in-app Issues, a pop-up will appear where you can enter the follow-up message to the user. You can choose to ‘reply & resolve’ in which case the Issue will be closed again, or ‘reply’ to reopen the Issue.
Once you submit your follow-up message to the user, it will appear as a new message to the user.