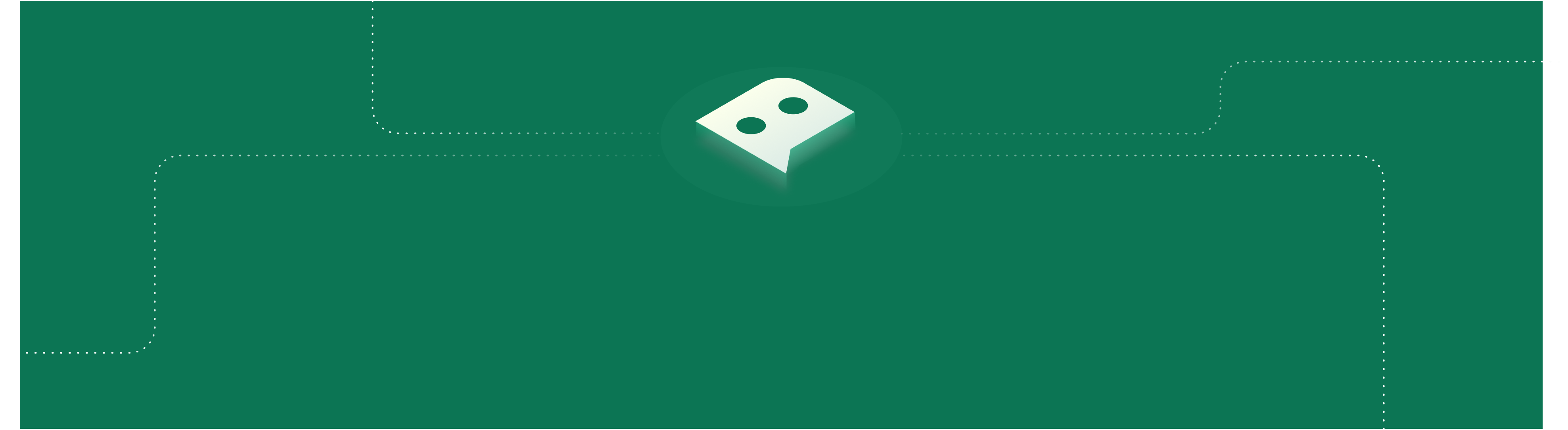
Hi, how can we help you?
Popular articles
Cookies: Cookies Used By Helpshift
Get Started
Power BI: How do I set my time zone in Power BI?
Analytics
Getting Started
Get Started
Helpshift Analytics: Dashboard Analytics Glossary
Analytics
Web & Email Support: Web & Email Support Guide
Consumer Channels
Web Support Portal procedures: Cookie notification on Web Help Center
Self-service












