Webhooks can be used in conjunction with our APIs to perform a variety of actions on Issues after a follow-up via email is sent, such as having Custom Issue Fields or tags added to the Issue.
Please note: The Webhook event for follow-up emails can only be applied to Web Chat Issues.
First, you’ll set up a Webhook to detect whether or not a follow-up email was sent. To do so, first navigate to Settings > APIs.
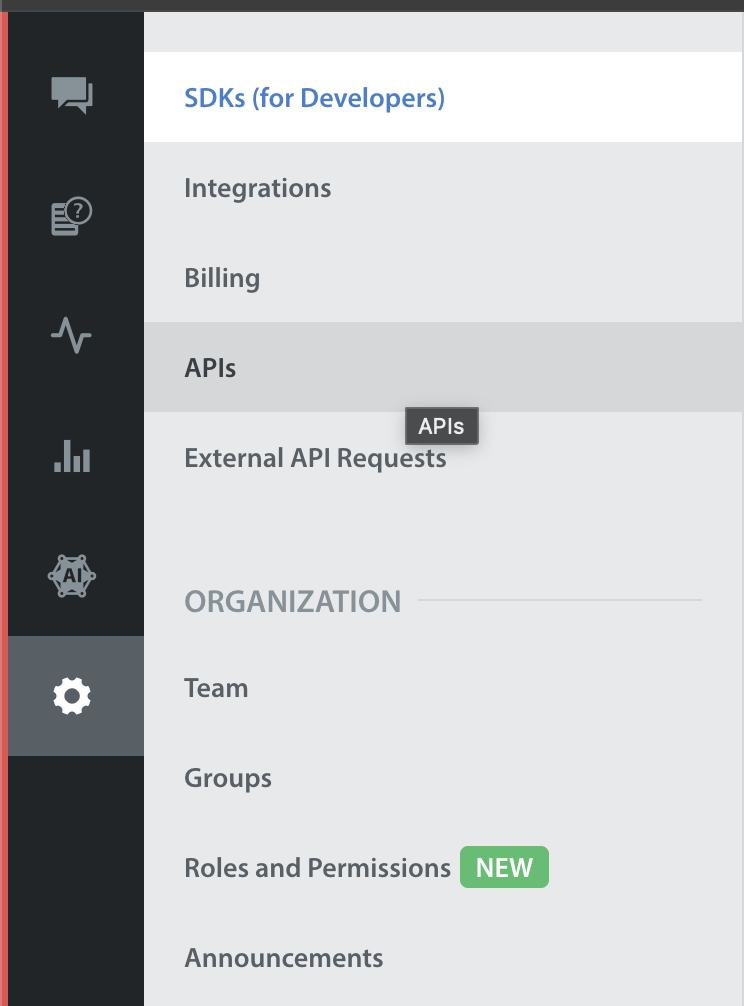
Scroll down to the Webhooks section, then click the ‘Add Webhook’ button.
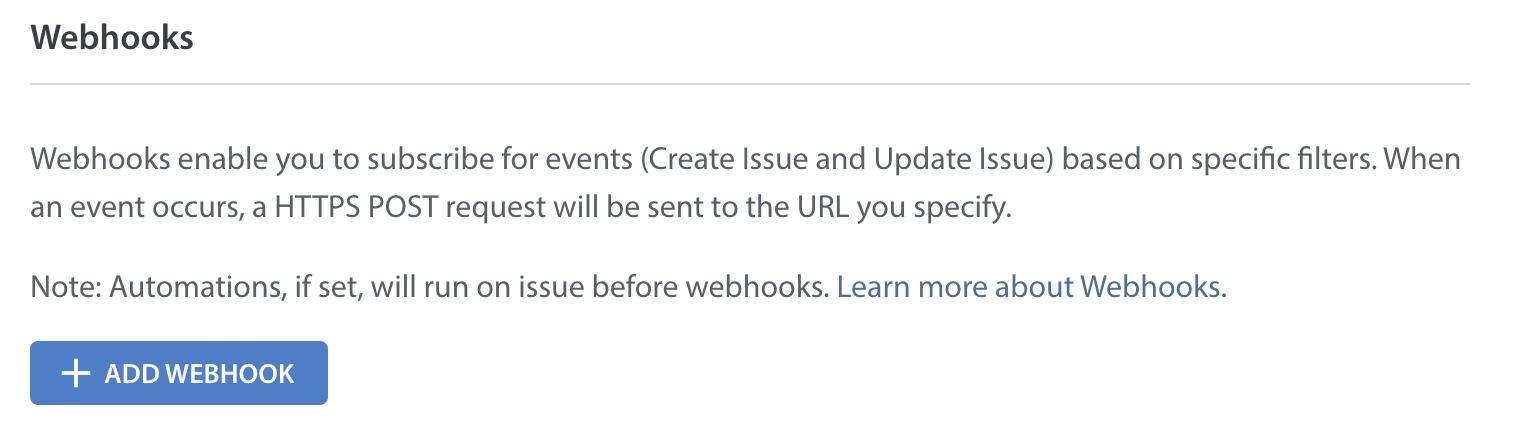
In the pop-up that appears, complete the fields as follows:
- Webhook name: The name of the Webhook, which will be unique to your domain
- Target URL: The required HTTPS URL – we only allow HTTPS listener URLs to ensure data encryption to prevent unauthorized access
- Authentication mechanism: Helpshift offers the following options to allow you to add an extra layer of security:
- Basic auth: Username and password based
- Custom auth: Secret key based
- No auth: If chosen, no authentication is applied – this gives you flexibility while testing
- Events: Select ‘Follow-up email sent’
- Filters: Specify the trigger for the Webhook to run.
- Notification delivery failure email: An optional field for you to get notified via email when a notification delivery fails
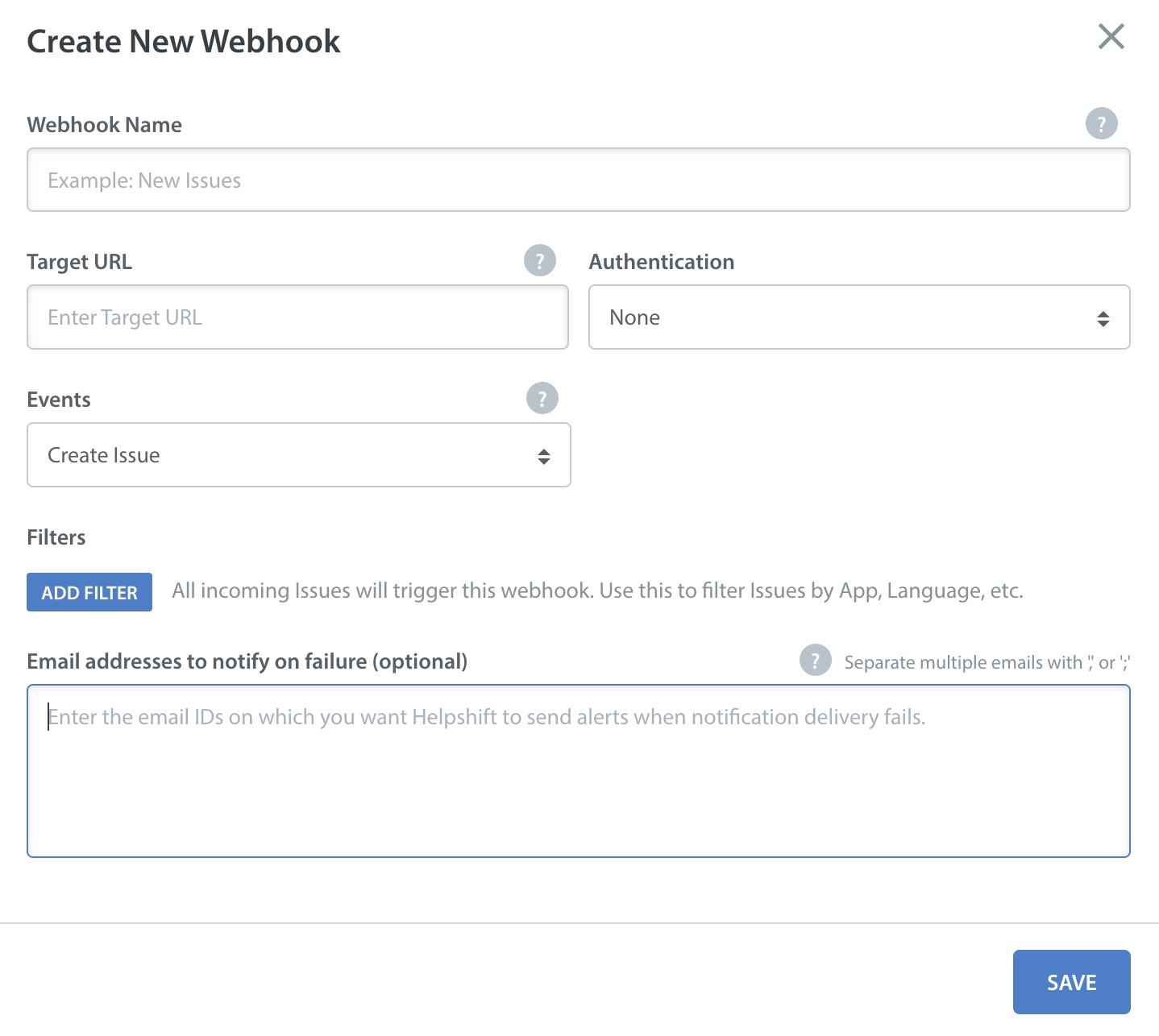
Once you click Save, the Webhook will appear on your list of Webhooks and start working immediately. It can be modified or deleted via the gear icon to the right.

Once your Webhook is set up, you’ll need to have your developer configure our REST APIs to automatically perform actions on Issues when a follow-up email is sent. To get started, have them go to our API portal and login with your Helpshift domain and API key.
