This guide will walk you through the steps to jumpstart your Web Support Portal by adding FAQ articles & Sections, writing compelling and organized article content, rendering FAQs for different platforms, and making your FAQs live for users. Additional information on each of these features can be found in the FAQ article links provided within each Section.
To learn about additional features, please see our Getting Started page.
1. Initial Setup
The first step to creating FAQs is to add your app in Helpshift. If you haven’t done so already, navigate to Settings > App Settings > then click ‘Add App’. Once you’ve added your app, it will appear under Account Settings.

2. Creating Sections & FAQs
Once your app is set up, you can create FAQ Sections. Sections are used to organize all of your FAQs under common categories so visitors can easily find what they are looking for. You can create a new Section as follows.
- Click the ‘FAQs‘ icon in the left navigation bar from the Dashboard.

- From here, click the ‘New Section‘ button to the right of the ‘Sections‘ header.

- A pop-up will appear where you can Create new section title in different languages.
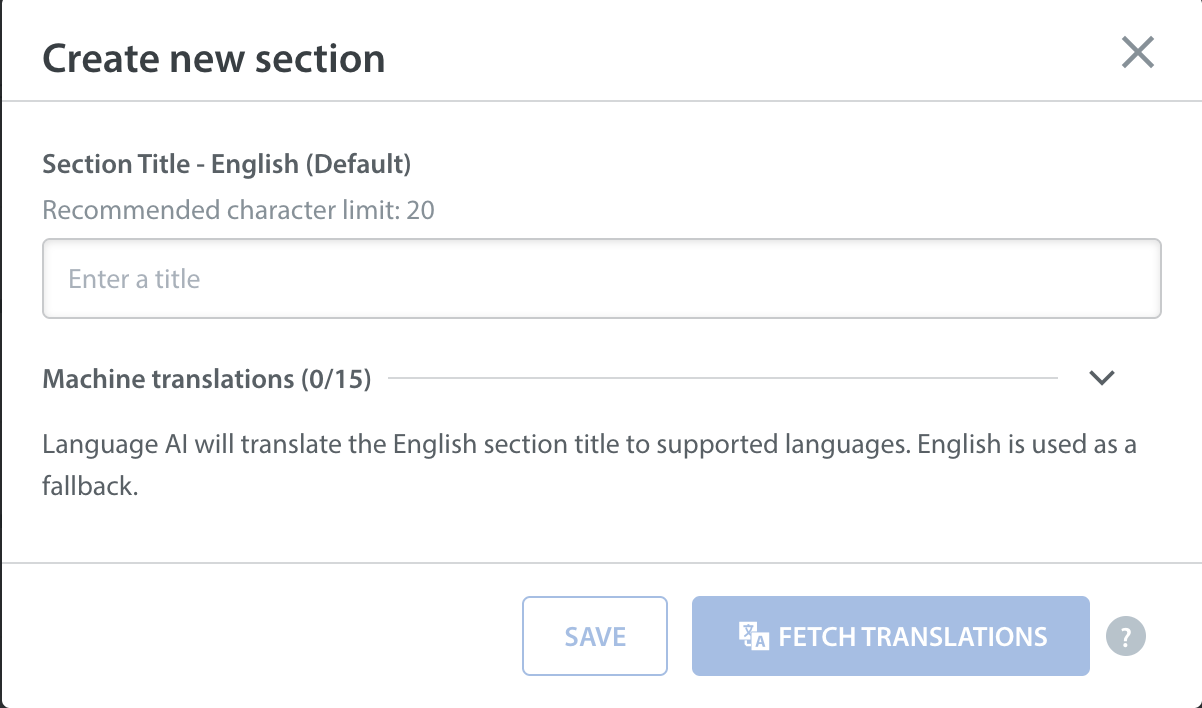
- You can also add FAQs from this area by clicking the ‘New FAQ‘ button.

- In the pop-up that appears, provide the FAQ Question, Answer, Search Terms, and indicate the default languages.

To learn how to translate your FAQs into different languages, see How do I translate my FAQs? Below is what a Section loaded with FAQs looks like from within the Dashboard. You can click on each FAQ Section in your Admin Dashboard to see a quick preview of the FAQ.
3. Writing FAQs
When writing FAQs, you can utilize an array of formatting options within our built-in Text Editor, including:
- Formatted text (bold, italics, underline)
- Bulleted points
- Hyperlinks
- Embedded images (GIFs, PNGs, JPGs)
- Embedded videos (Youtube, Vimeo URLs)
The simplicity of the text editor allows FAQs to maintain consistent formatting across all browsers and mobile devices. With regard to content, we recommend the following guidelines when drafting questions and answers:
- Use positive language – let the user know what your app can do, not what it can’t do. This is best done by avoiding negative verbs such as “can’t”, “won’t”, and “aren’t”
- Be concise – provide useful content that is easy for users to digest. Be conscious of the fact that they are on a mobile device, so remove unnecessary words and phrases
- Use images and videos – many users learn visually, so images, videos and GIFs can aid their comprehension
- Optimize your search – while Helpshift’s search is semantic-based to automatically render relevant results, it always helps to incorporate the right terms and keywords users are more likely to search for, as they often use this function first. To learn how to add keywords, see How do I add keywords to an FAQ?
NOTE: With Linked FAQ feature, you do not need to write duplicate FAQs for each of your apps – you can write one FAQ and share it across multiple applications, as well as any translated versions of those FAQs you have. This is great for FAQ content that applies to multiple applications, such as your refund policy.
If you encounter issues with text formatting, see How do I format my FAQs?
For help with image rendering, see How do I optimize images to ensure they do not appear blurry?
We also have tips on formatting URLs to avoid duplicate numbering.
4. Publishing FAQs
To publish the FAQ, switch the ‘Publish FAQ’ toggle to ON. It will light up in green to signify it’s on.
Before you enable the ‘Publish’ toggle, make sure that you’ve saved all the changes and the language settings are correctly set up prior to publication.
NOTE: This toggle won’t work unless you already have a language toggled on. To learn how to add FAQs in multiple languages, see How do I set up my Web Support Portal in different languages?
NOTE: After publishing the FAQ content from the dashboard, it will take at most 30 minutes to reflect on the Help Center.
5. Reordering FAQs
To reorder your FAQ articles and Sections, navigate back to the FAQ section on the Dashboard, click the More Options button ( ) next to the New FAQ button, then click ‘Reorder Sections and FAQs‘.
) next to the New FAQ button, then click ‘Reorder Sections and FAQs‘.
Once enabled, you’ll see the drag and drop option next to the Sections and FAQs. You can drag and drop to reorder them. 
6. Rendering FAQs for Different Platforms
To ensure that users only see FAQ articles for their platform, we recommend creating unique FAQs for each of your apps platforms. For instance, if an FAQ requires a unique answer for iOS, you can create an iOS-specific FAQ and have it only be visible to iOS users. To render an article visible only to one or more platforms, navigate to the FAQ Section, open each FAQ in your Dashboard, and navigate to the Visibility section in the right-hand sidebar. In this area you can deselect all but the Android platform for the Android version, and all but the iOS platform for the iOS version.
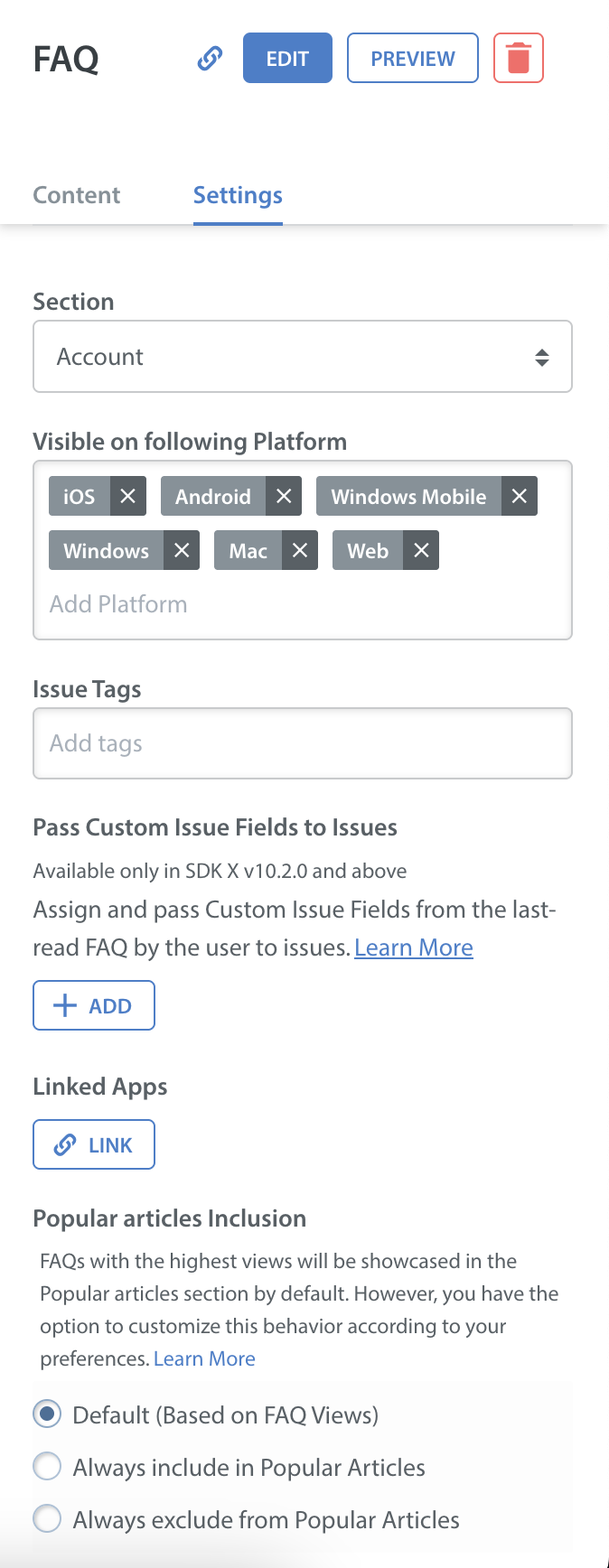
To learn how to hide an entire platform from your Web Portal, see How do I hide my FAQs entirely? To set up additional features and learn more about Helpshift best practices, please review our Knowledge Base.
