Helpshift Whitelist of File types
You can allow end users to send images and other types of rich media files to agents. Below are the different types of files that end users can upload. If an end user sends a file that is not included in the list, Helpshift will automatically zip the file before sharing it with an agent.
The maximum file size allowed is 25MB.
 |
A few things to note:
- For Form-Based Issue Filing and SDKs below v7.7.0, the file type will be limited to images only.
- For Email Issues, the total size of the email (email body and attachments) cannot exceed 25 MB. If end users send more than 15 files of allowed types through an email, Helpshift will zip the file to avoid cluttering the Agent Dashboard.
- For APIs, users can send a request up to 25 MB.
Restricting File Types
Admins can restrict the types of files that end users can send agents. Below are the steps to create restrictions globally; in other words, these will be applied to all channels including SDKs, Web Chat, Email, Contact Us form, and APIs. Admins can also set separate restrictions for the Mobile SDK and Web Chat platforms for individual Apps.
1. Navigate to Settings > Support Settings and click on ‘Attachments’.
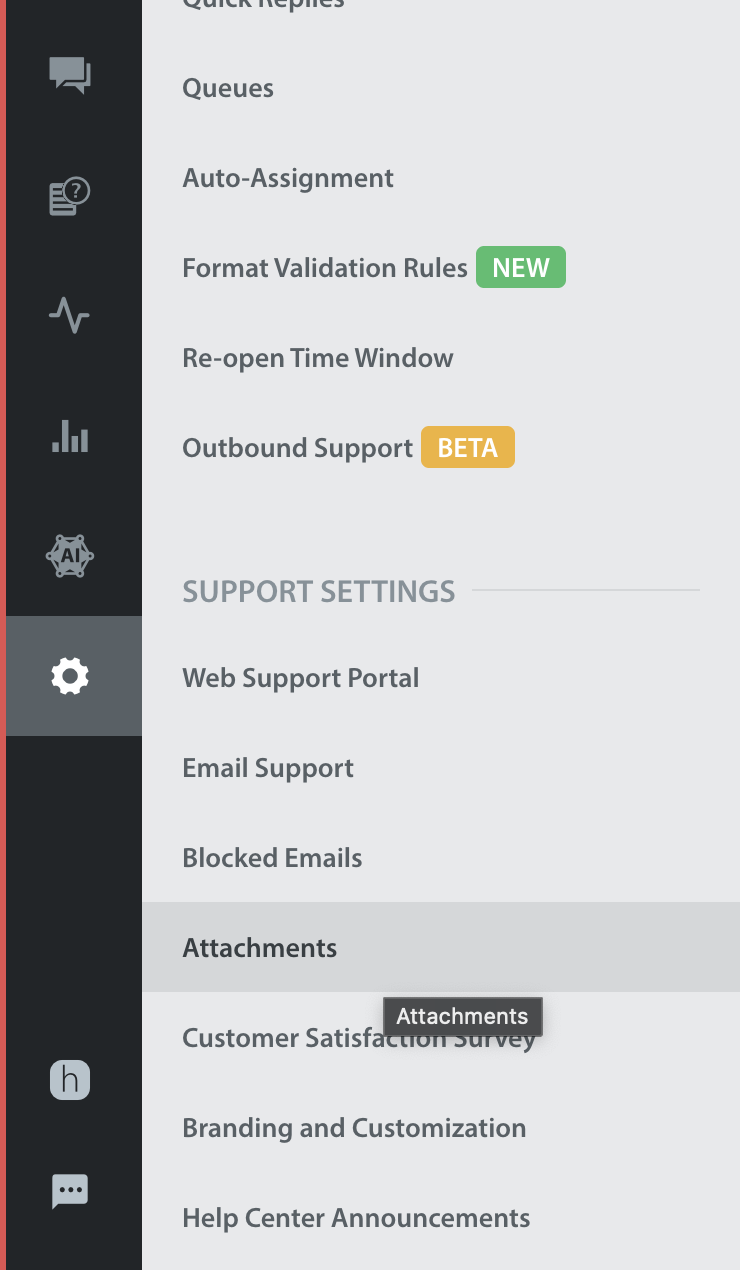
2. To enable only specific file types to be uploaded by end users, turn ‘Allow specific attachments’ toggle on.
3. Once you turn on the toggle, a list of all the supported file types will be displayed.
4. Click the ‘Edit List’ button at the bottom of the page, and then select the types of files you want to allow end users to send to agents from the ‘Supported Attachments’ list.
5. You can choose to allow only specific file formats by checking the ‘Specific File Formats’ checkbox. Once checked, a dropdown with a list of file extensions will be displayed. Note that you can only add file extensions that are unchecked in the ‘Supported Attachments’ list.
6. Once you’ve made your selections, click on ‘Save’, and a confirmation ‘Attachment list successfully updated’ will be displayed.
Restricting File Types for the Mobile SDK and Web Chat
Admins can also restrict the type of files that end users can send agents for the Mobile SDK and Web Chat individually.
Go to the Settings page for the App and click “Configure” for the platform which you need to set up restrictions. Ensure the “User Attachments” toggle under “Support Experience” is turned on. You will see an option to “Change Configuration” here.
On clicking the option, you will see the following screen. Here there are multiple alternatives to set up the Attachment restrictions.
- Global Configuration
This is the default option. The Attachment restrictions that are configured on the Domain level will be applicable to the platform. - Custom Configuration
This option will allow you to create restrictions independent of the Global configuration. The file types selected here will be applicable to attachments uploaded for this particular platform only. For example, if the support team of a particular app can work with only specific file types, you can enable only those types using this option from the respective App’s settings page. - Allow All Attachments
This option will allow all types of attachments irrespective of the restrictions at the Global configuration. Refer to the Helpshift whitelist for how this works. For example, if you are introducing a new app or a platform for an existing app but have no idea what file types to expect from the end users, you can use this option.
Clicking “Save” will enable the restrictions for that platform. (It may some time for the change to reflect on the Mobile SDK or Web Chat.)
If you have configured some restrictions on one platform, say iOS, and want to set up the same restrictions on another platform of the same App, say Web Chat, you can use the “Copy from Other Platform” option under “Custom Configuration”.
Click “save” to apply the copied restriction list.
Using this option, you can copy the configuration from the in-app SDK platform to Web Chat and vice versa.












