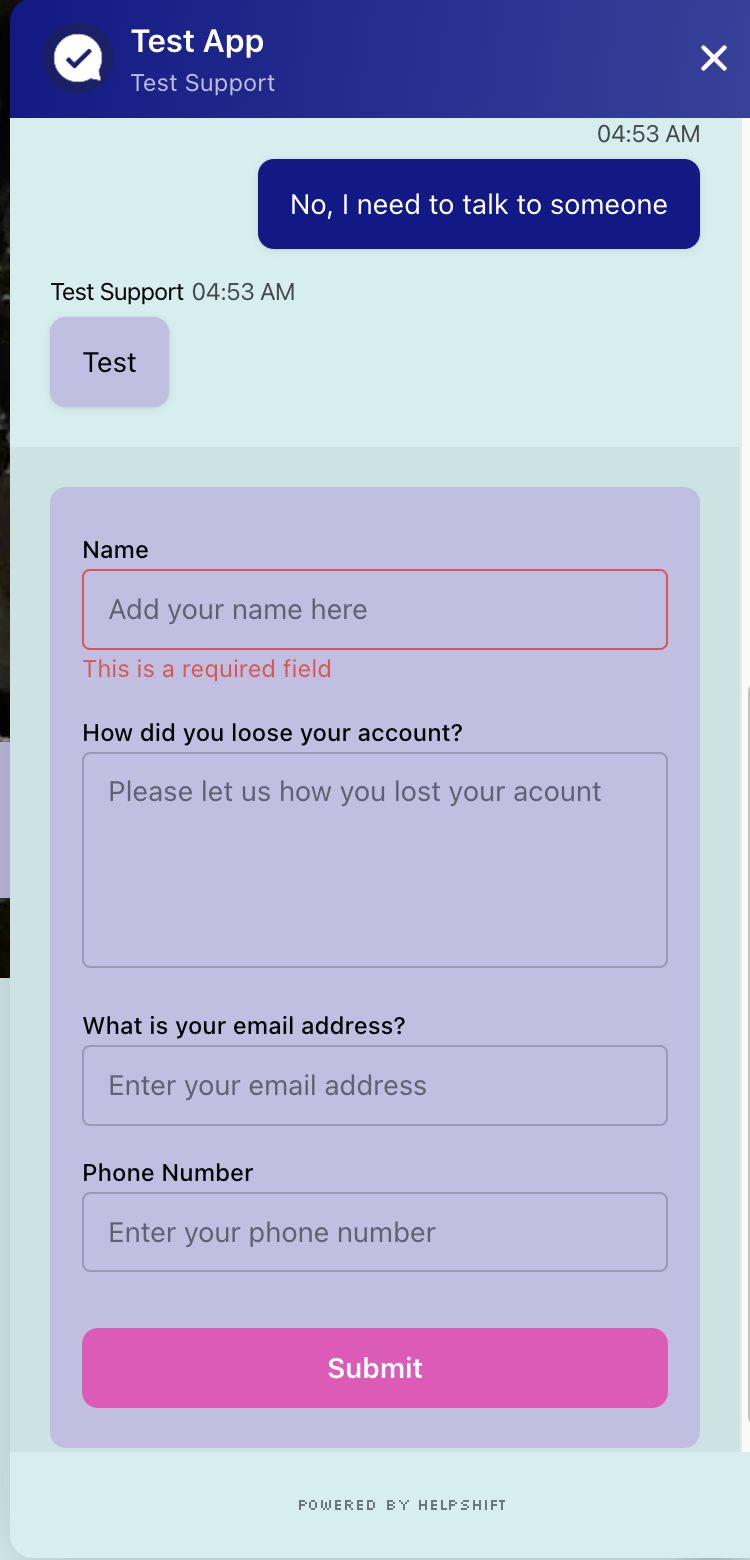Note: Multiple inputs in a bot step (Form style) will work on SDK X and web chat. For lower SDK versions, you can create fallback steps or end the conversation with the default system behaviour. Learn More
This feature is available for customers on consumption-based pricing only.
Multiple inputs in a bot step (Form style) can be collected as a part of the Get information from user step in bots.
This feature allows agents to set more than one question as applicable in a bot conversation. For specific issues, the end-user would need to answer a fixed set of questions so that the agent/supervisor can work on them. This feature helps to speed up the conversation compared to asking one question at a time for a bunch of related information.
The following input types are supported in this feature:
Text
Multiline text
Email Address
Number
Create and configure Multiple inputs in a bot step(Form style)
Log in to your Helpshift instance as its administrator.
Go to the Bots section and click + NEW BOT to create a new bot.
Enter a name and nickname for the bot.
Click CREATE AND CONFIGURE BOT.
Visual Bot Builder opens in its canvas view. This is where you choose which steps should run when anything triggers the bot.In Visual Bot Builder, click Add First Step > Get Information from User.
In the get info modal, add Step Name and Bot Message.
In the User Input Style section, select the second option, “Request multiple inputs in one go from the user(form style)”.
A section to create form fields displays as shown in the below image.Click ADD FIELD.
The user reply format dropdown will have only Text, Multiline, Email Address and Number options.Every option has the below mandatory fields to fill:
- Reply Format
- Label
- Placeholder
(Optional) If you wish to “Map Users Reply to a Custom Issue Fields”, turn On the toggle.
(Optional) If you wish to make any field an “Optional Field”, turn On the toggle.
(Optional) If you wish to allow users to skip this step, turn On the toggle.
Click ADD FIELD and repeat the instructions given under step 8 to add more fields additional fields.
Note: You can add a maximum of 10 fields.Click Done.
Click Publish the bot after configuring the rest of the workflow.
Best practices for creating a form
Follow the below given best practices:
Try to keep the form as short as possible. For best user experience, limit the form to 4-5 fields only. If more data needs to be collected, you can divide it into multiple meaningful sections/groups and create numerous form steps.
E.g. personal details, professional details, contact details etc.Keep the label and placeholder as short as possible. Preferably 3-4 words only.
Every new field added will be at the bottom, but the order can be rearranged by dragging the top left icon on the block or clicking on the top-right gear icon, which gives options to move up and down.