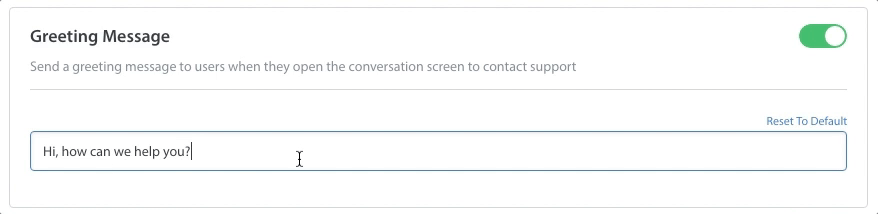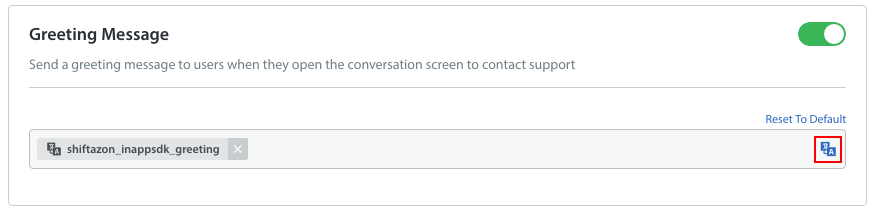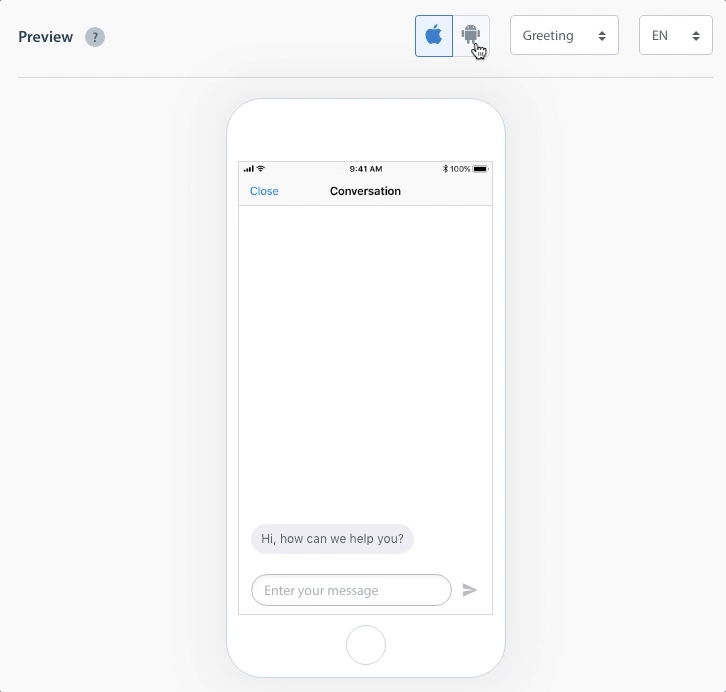The Greeting message is what will appear in the conversation screen when an end user opens it up for the first time. We strongly recommend configuring a greeting message as a way to welcome your users and set expectations for them, such as how long it may take to get a reply, and what information they need to provide to help your support team resolve their Issue.
 |  |
| Greeting message on Android | Greeting message on iOS |
Please review the following about how greeting messages work within your workflow:
The greeting message is not the same as setting up a New Issue Automation and using the ‘Reply to Customer’ action. If you already have a ‘Reply to Customer’ New Issue Automation set up to greet your users, you may wish to customize or disable that Automation prior to enabling the greeting message.
If you have a greeting message, Bots, and a New Issue Automation based on the user’s first message enabled, they will appear in the following order:
- The greeting message appears first
- A message from QuickSearch Bot or Identity Bot appears second, if configured
- The New Issue Automation message will appear last
You can use the greeting message and a New Issue Automation message together to follow up on the user’s first message to set expectations, such as in the following:
Greeting message: “Hello, welcome to ShiftAzon support. How can we help you today?”
End user: Automation message: “Thank you for providing this information. An Agent will follow up with you within 15 minutes.”
For in-app users, the greeting message is only available if you already have Conversational Issue Filing enabled. If you are using form-based filing, you should still use a New Issue Automation to send a greeting message to in-app users.
We highly recommend testing how your greeting message appears in different languages (and how it interacts with your other workflow settings) by creating a test Helpshift app and integrating it with a test version of your app.
Setting up a greeting message
To set up your greeting message,
- Log in to your Helpshift domain as a Admin.
- On the Helpshift toolbar, click Settings.
- On this page, scroll down to APP SETTINGS, then select the app you’d like to configure a greeting message for.

- On the App Settings page, click the CONFIGURE button next to the required platform.

- Under Support Experience tab, scroll down to Greeting section and write your greeting message.
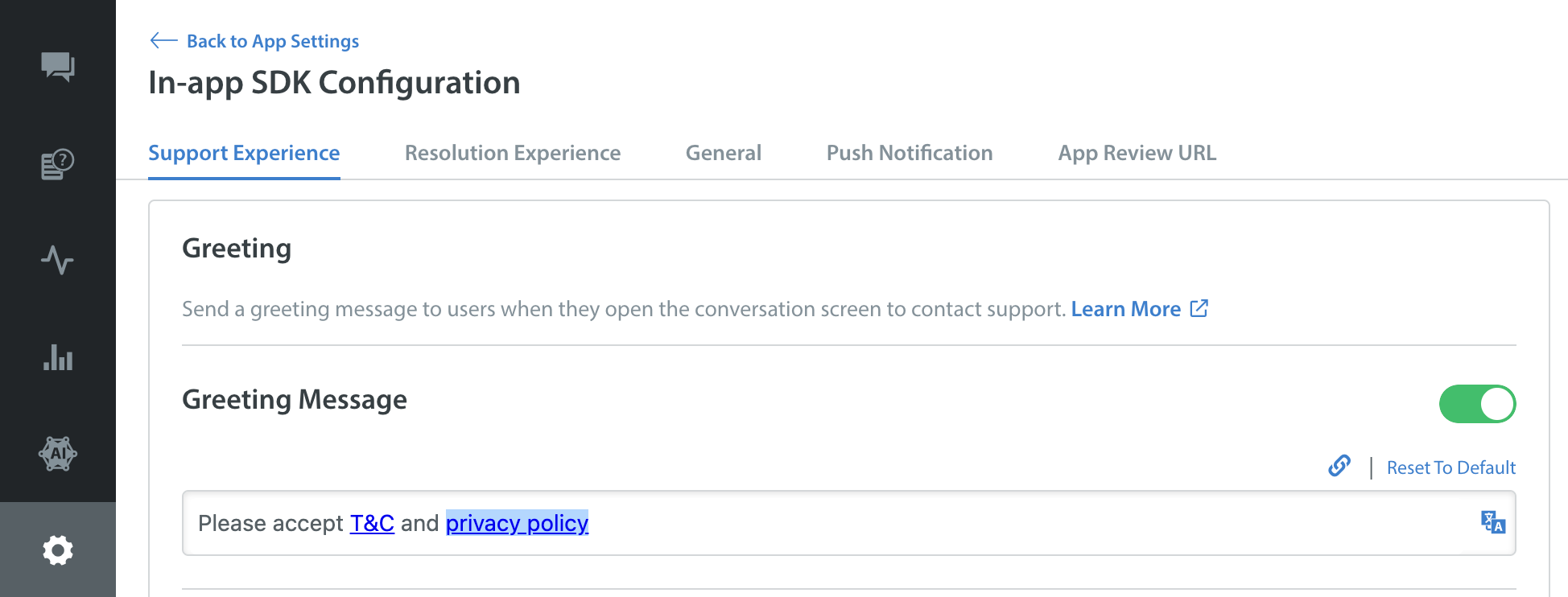
By default, when you enable Conversational Issue Filing, the greeting message toggle will also be enabled. If you only provide support in one language, you’ll be able to customize the greeting message in that language on this page.
If you support multiple languages, you can use the text templates on the button the right to select the appropriate text template.
You can preview how the greeting message will appear in the different languages you support via the drop-downs in the preview area. Our out-of-the-box SDK can support 48 languages. The default language is English (en-us). The default language can be changed by your developer using the setLanguage API.
Additional languages can be configured using language codes. To learn more, see How many languages does Helpshift support?
Configuring Hyperlink in Greeting Message
Note: Hyperlinks can only be added/configured to typed greeting messages and not to messages that use a text template.
To configure hyperlink in greeting message,
- Click on Insert Link.
Insert link a popup to configure hyerplink will open.
- Enter the appropriate details for Text to Display and URL to link field to configure hyperlink.

- Once added, click INSERT LINK.
Once link is added, it will be visible in greeting message field.
Note:
When you click on hyerplinked text, you will have options to edit, unlink and open link in new tab.