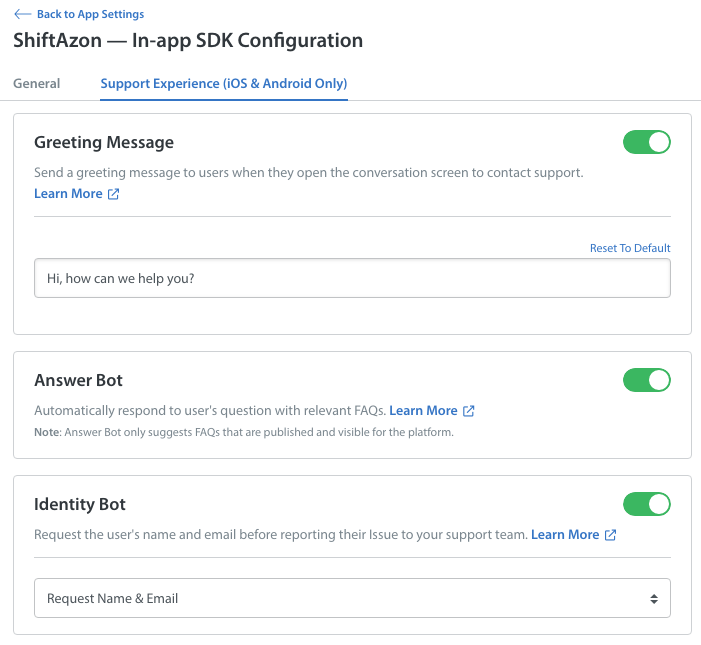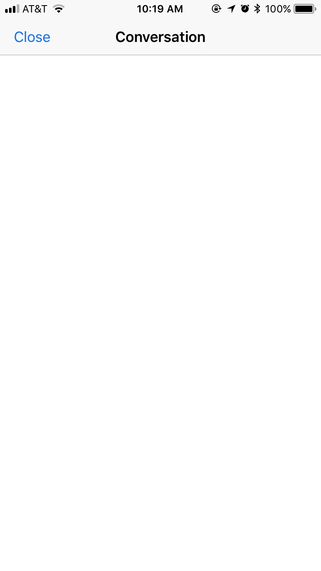To ensure a successful integration of the in-app experience for your users, we strongly recommend that you initially update your SDKs and Dashboard configurations as follows.
- Create a test app in your Helpshift Dashboard for testing out the new Conversational Issue Filing flow
- Have your developers create a test version of your app that uses the app ID and API keys from your test app in the Dashboard
- Integrate the latest Helpshift SDKs into your test app
- Enable Conversational Issue Filing from the In-app SDK Configurations page in your test app
- Test out the configurations below, including your push notifications and in-app notifications to ensure they’re working correctly
Once Conversational Issue Filing has been enabled, test out the different configurations available for your conversational experience by enabling or disabling the toggles available on the In-app SDK Configuration page. These toggles allow you to provide a custom conversational experience for your users.
- Greeting Message: Allows you to write a custom greeting that will appear to users when they first initiate a conversation. If you support users in different languages, you should add greeting message text for each of those languages.
- QuickSearch Bot: Enable this bot to automatically respond to the end user’s first question with relevant FAQ suggestions. This Bot is an add-on feature that can be unlocked with an account upgrade.
- Identity Bot: This Bot will automatically request the user’s name and email address if this information has not been collected previously. If that info is already available on the user’s profile, then this Bot will not ask again.
- Show Agent Nickname: Display the nickname that the Agent has set on their account to display to end users during the conversation.
- Show Agent Typing Indicator: The typing indicator allows end users to see when an Agent is replying to their message, and makes the conversation feel like an engaging experience. We strongly recommend enabling this feature for live chat workflows to encourage your end users to stay in the chat.
- Customer Satisfaction Survey: Allow end users to provide feedback after their conversation has ended to gather information about how your Agents are performing.
- Resolution Question: Providing a Resolution Question at the end of a conversation prompts the uses to let you know whether their problem was solved or not. If they respond with ‘No’, the conversation is reopened for the Agent to follow up on.
When testing your conversational experience, be sure to complete the following steps to ensure your configuration is set up correctly:
General UI flow
- Try tapping the ‘Help’ or ‘Contact’ button from within your app. Check that it opens to a new conversation screen.
- Try switching languages to test that your greeting messages, suggested FAQs, and Bot messages are all displaying correctly in each language that you support.
- Submit a new Issue to your Dashboard and check to see that the Issue appears, and that the Custom Issue Fields and tags you’d like to have configured are there.
- Check that any New Issue Automations you have set up are acting appropriately on new Issues. Submit a few test Issues to ensure that any messaging sent by your New Issue Automations does not conflict with the messages being sent by your Bots.
- Reply back and forth as an Agent and as an end user to ensure there are no UI bugs during the chat flow.
- Exit and re-enter the conversation flow. Make sure that everything loads smoothly.
- Test how your in-app notifications and push-notifications work during conversations (try having the app in foreground, then try having your app in the background).
- On Android, push notifications (while the app is in the background) will populate in the notifications drawer, and will not behave like an in-app notification until the user visits the app again.
- On iOS, for testing push notifications, please be sure to reference the ‘Developer’ version of your .p12 certificate.
Resolving & reopening Issues
- Resolve an Issue, then try out your CSAT and resolution question flow to ensure that they feel appropriate for all types of inquiries. Try responding ‘No’ to your resolution question to check that the Issue is reopened in the Dashboard.
- After resolving an Issue, reach out again to open a new Issue. Check to see that the messages from your previous conversation are still available above the new one in the app.
- When a new Issue has been opened, check your Dashboard to make sure the new Issue is linked with the previous one by clicking “View More” on the left side of your Issue Details view on the Agent side.
An ideal setup will use a combination of the configurations above to provide a seamless, conversational support experience for your end users.
When you’ve chosen the settings that work best for your workflow, work with your developer to update your production app and Dashboard configurations with Conversational Issue Filing. For complete steps, see What is Conversational Issue Filing, and how do I set it up?