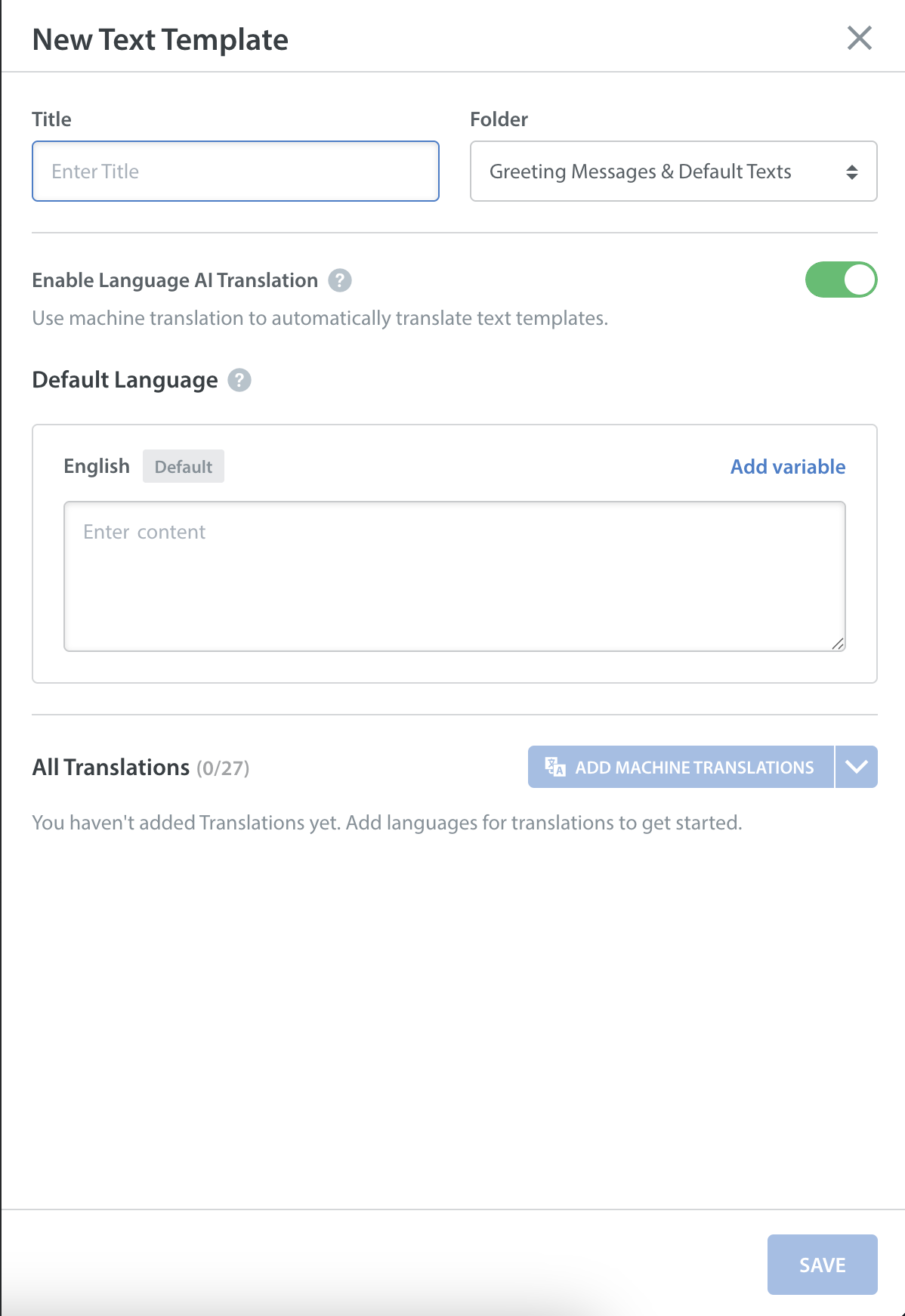To use placeholder within text template, follow the steps given below:
Click Settings on the Helpshift toolbar, and then click Text Templates in the Workflows area.
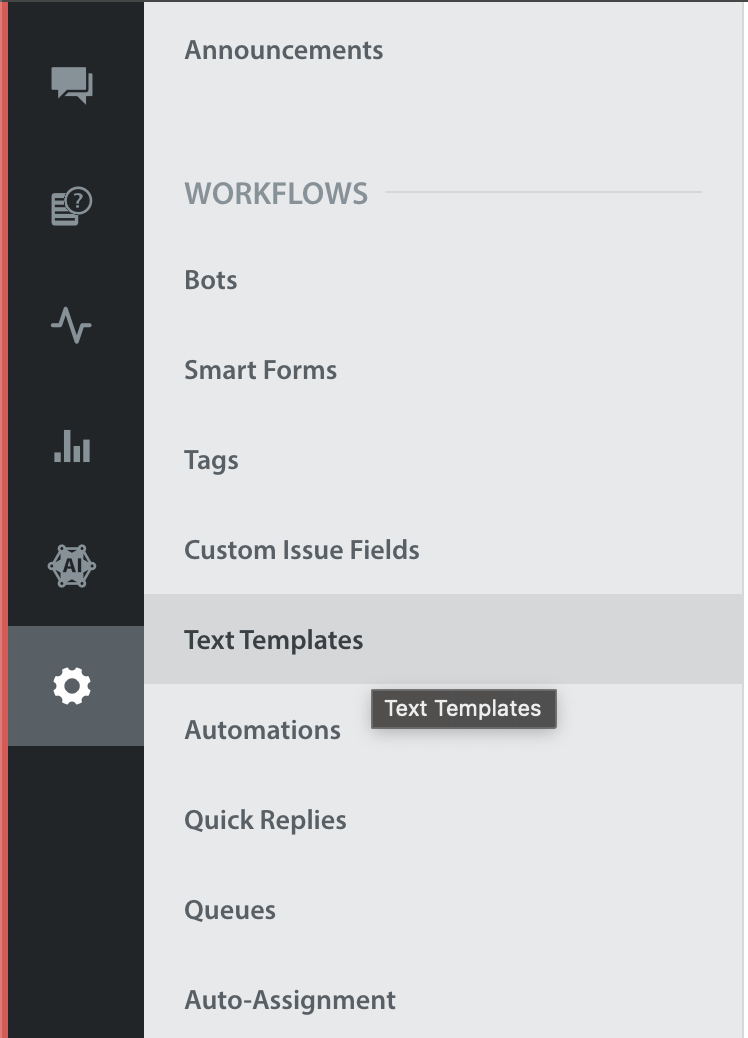
The Text Templates page opens. It lists your brand’s defined folders and text templates.
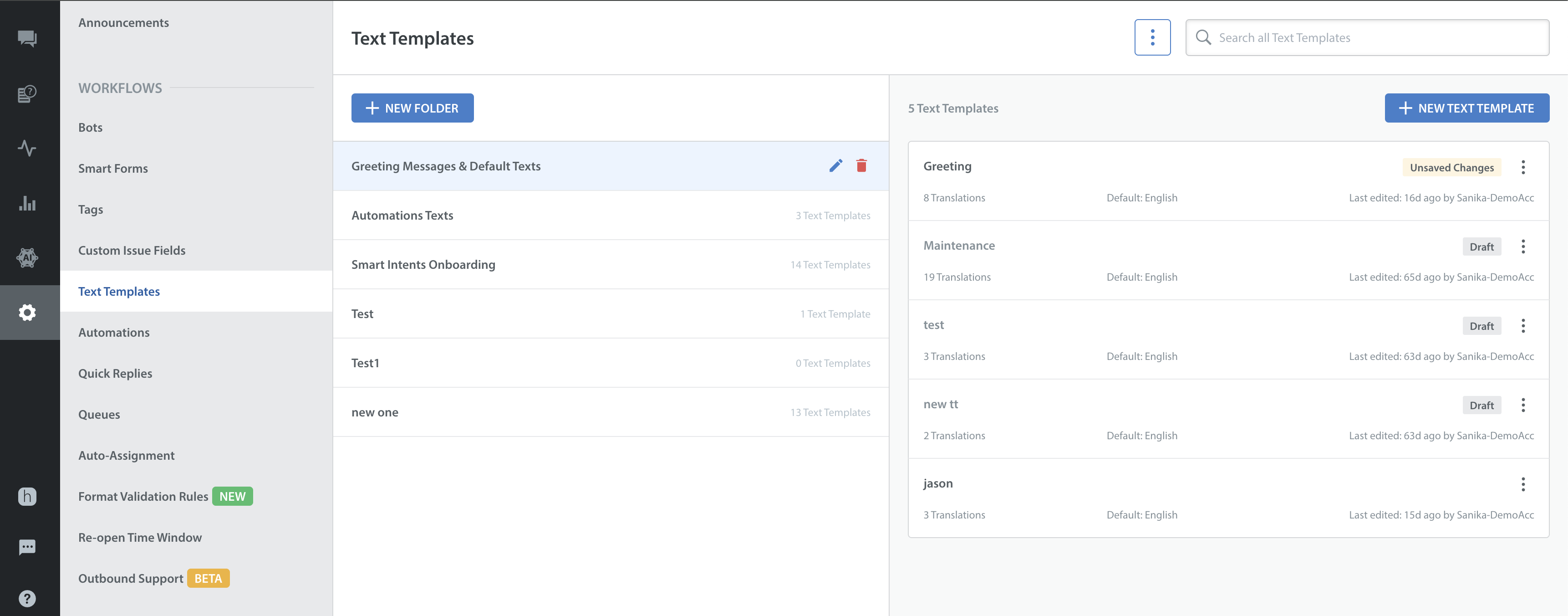
(Conditional) To create your first folder for text templates, click + NEW FOLDER. Then, enter a folder name and click Save. For more details, see How do I edit or delete a folder?
Note: When no folders are listed, this means that no folders OR text templates are available for your use. You must create at least one folder before you can create any text templates.(Conditional) Alternatively, to begin editing a text template, click the gear icon in the same row that describes the template.
To specify where Helpshift should create your new text template, choose a folder from the folders list. Then, click + NEW TEXT TEMPLATE. The New Text Template dialog box opens.
Do the following:
Enter a title for your new text template.
(Optional) To use a different folder than the one you chose a moment ago, choose again from the folders list.
Click + Default Language. Then:
Choose a default language — perhaps English, for example.
Use the provided text box to enter a brief message in the same language that you chose as the default for this text template.
To use a variable in your text template, click Add variable.
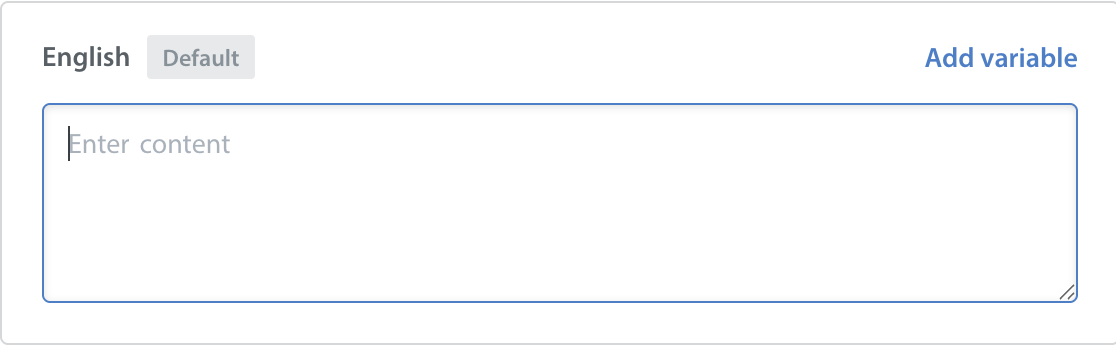 NOTE: When the default language version of a text template includes any variable, each translated version of this same text template must use the identical variable.
NOTE: When the default language version of a text template includes any variable, each translated version of this same text template must use the identical variable.
TIP: Each time that you use a variable in any language, be sure to set a fallback value for it, which makes sense in its current context and language.
Do the following repeatedly, once for each language that your text template should support.
Click + TRANSLATION to specify a language.
Use the provided text box to enter the translated, equivalent text in the language you chose.
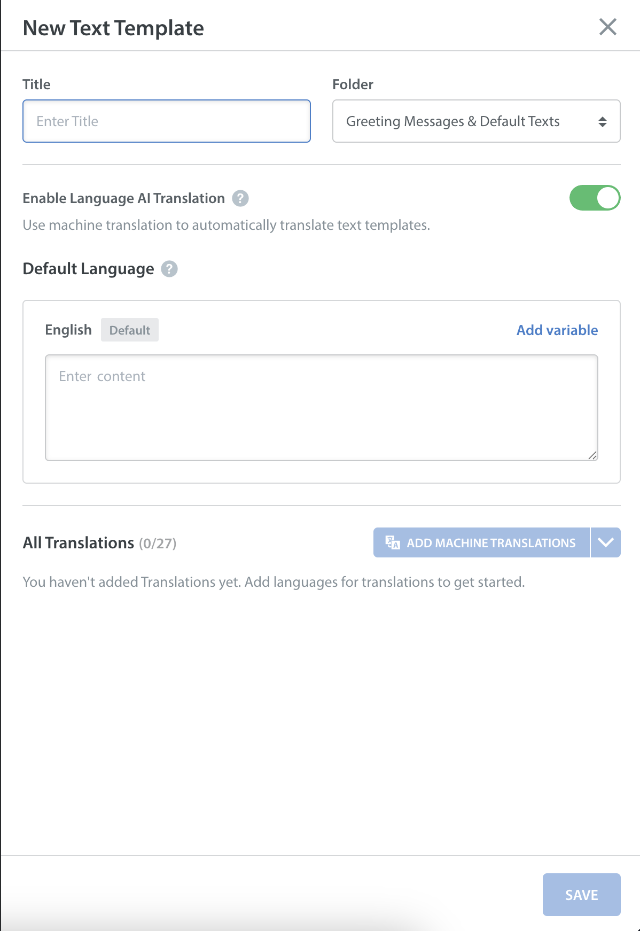
Click Save.
Note: A single folder can house multiple text templates. For more information, see How do I manage text templates?