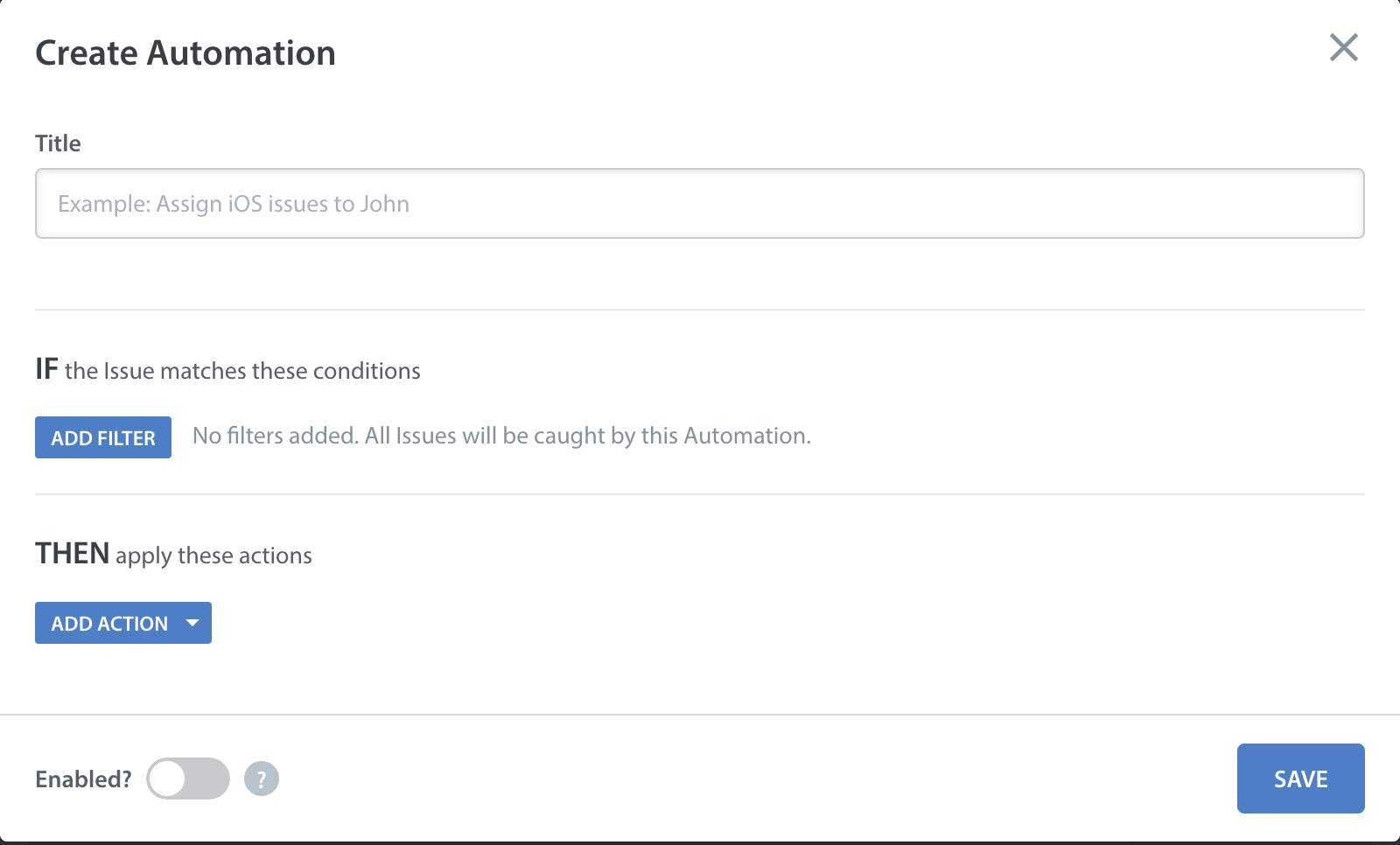UI element reference: Create Automation dialog box
Settings > WORKFLOWS | Automations > [+ NEW AUTOMATION]
- Title — The field where you enter a name for the new automation.
- IF — The list from which you start filtering which combination of conditions should trigger your automation to run.
- The available filters differ between new issue automations and time-based automations.
The default issue field conditions are as follows.
NEW ISSUE AUTOMATIONS
- App — (text filter) A new issue has arrived, which cites or omits one or more of your container apps, by name.
- Platform — A new issue has arrived, which cites or omits one or more of the platforms that Helpshift supports, by name, such as iOS or Android.
- Language — A new issue has arrived, which cites or omits one or more languages, by name, that Helpshift supports in automations.
- Forwarding Email — (text filter) A new issue has arrived, which was submitted through email. We compare the player’s email address to one or more email addresses that you specify. Then:
‘Forwarding Email’ operators and their descriptions:
- is — We find that the two addresses match exactly.
- is not — We find that the two addresses do not match.
- is one of — We find a match somewhere in the list of addresses.
- is none of — We do not find a match anywhere in the list of addresses.
- starts with — We find that the two addresses match their first N characters.
- doesn’t start with — We find that the two addresses’ first N characters do not match.
- ends with — We find that the two addresses match their last N characters.
- doesn’t end with — We find that the two addresses’ last N characters do not match.
- is set — We find that an email address is present.
- is not set — We find that no email address is present.
- Tags — (text filter) A new issue has arrived, which cites or omits one or more of your administrator-defined issue tags, by name.
- Title or First Message — (text filter) A new issue has arrived. We compare its title and the player’s first message to one or more text strings that you specify.
‘Title or First Message’ operators and their descriptions:
- contains all of — We find matches for every text string.
- contains any of — We find one or more matches among the text strings.
- contains none of — We find not even one match among the text strings.
- Issue Arrival (date and/or time stamp filter) A new issue has arrived. We compare its calendar date, and/or its day of the week, and/or its time of day to rules that you defined for the automation.
‘Issue Arrival’ operators and their descriptions:
- time is between OR time is not between — The rules for your automation specify:
- your time zone
- two time-of-day (hh:mm) values
Then, relative to the time zone, one of the following events sets off the
corresponding trigger.
- An issue arrives between the specified times.
- An issue arrives outside the range of specified times.
- is within these days and times OR is outside these days and times — The rules for your automation specify:
- your time zone
- one or more days of the week (SMTWTFS)
- two time-of-day (hh:mm) values
Then, relative to the time zone, one of the following events sets off the
corresponding trigger.
- An issue arrives on a specified day, between the specified times.
- An issue arrives, which either does not match any specified day of the week or is outside the range of specified times.
- day is one of — You specify:
- your time zone
- one or more days of the week (SMTWThFS)
Then, relative to the time zone, an issue arrives on a matching day of the
week.
- date is OR date is not — You specify:
- your time zone
- one calendar date
Then, relative to the time zone, one of the following events sets off the
corresponding trigger.
- An issue arrives on the specified date.
- An issue arrives on any other date.
- date is before OR date is after — You specify:
- your time zone
- one calendar date
Then, relative to the time zone, one of the following events sets off the
corresponding trigger.
- An issue arrives before the specified date.
- An issue arrives after the specified date.
- date is between OR date is not between — You specify:
- your time zone
- two calendar dates
Then, relative to the time zone, one of the following events sets off the
corresponding trigger.
- An issue arrives between the two dates.
- An issue arrives outside the range of dates.
TIME-BASED AUTOMATIONS
Conditions:
- Agent or bot’s first response was not sent in
- Agent or bot’s next response was not sent in
- User has not replied to agent or bot’s message in
- User has been offline for
NOTEThe ‘User has been offline for’ condition applies exclusively to web chat, and exclusively to apps with user-presence detection enabled.
After you choose the condition, you:
- set one or more filters.
- App
- Platform
- Language
- Assignee Type (agent or bot)
- Assignee
- Tags (administrator-defined)
- Queue
- specify an amount of time that must elapse before Helpshift takes action.
- count
- unit (seconds, minutes, hours, days)
NOTETo describe highly specific scenarios that should trigger an automation, you can combine your
defined rules for multiple conditions.
- To add (and start defining) another condition at any time, simply click + AND.
- Alternatively, to start defining a more variable condition, click + OR.
THEN — The list to choose which actions occur automatically when triggered.
- Reply to Customer — Helpshift sends the player a message that you prepare. This message can use entirely original text (which you enter), one or more text templates (which you choose after clicking Insert Text Template, or a combination of text templates and original text.
- Assign — Helpshift assigns the issue to a bot that you specify, an issue routing queue that you specify, or a customer service agent whom you specify.
- Add Private Note — Helpshift updates the issue history to include a note (which you enter now) that only your coworkers can see. To show a contextual menu of your coworkers, from which you can choose one name at a time, press the @ key. Alternatively, to mention the assigned user without regard for their username, enter @assignee.
- Mark as Resolved/Rejected — Helpshift updates the issue state to be either Resolved or Rejected, as you specify.
- Update Default Issue Fields — After you choose which default issue field (DIF) to update, Helpshift performs the action that you specify.
Supported actions may include add, remove, set to, or other alternatives. - Update Custom Issue Fields — After you choose which custom issue field (CIF) to update, Helpshift performs the action that you specify.
Supported actions may include add, remove, set to, or other alternatives.