BEFORE YOU BEGIN
To configure an automation that measures time in minutes, your Helpshift subscription must be at the “Growth” package level, or higher. |
Step 1. Log in to your Helpshift instance as its administrator.
Step 2. On the Helpshift toolbar, click Settings.
Step 3. In the navigation pane, scroll to the WORKFLOWS area, and then click Automations.
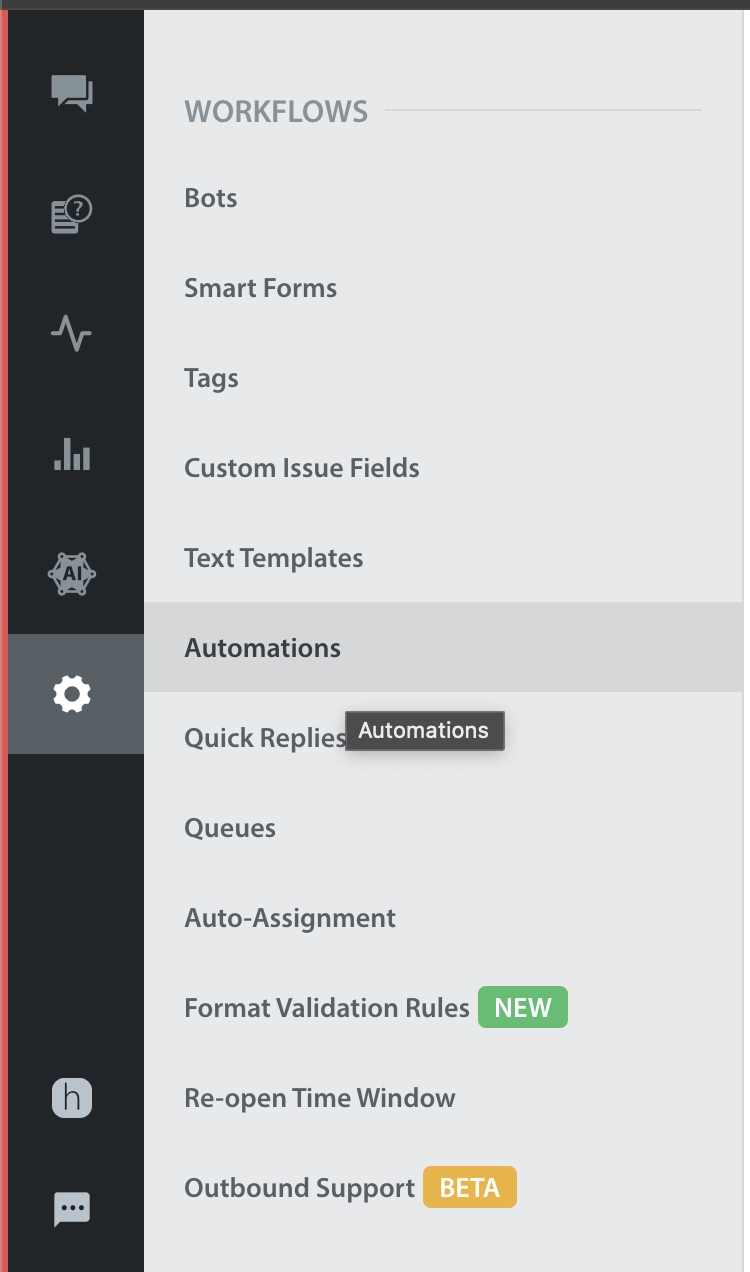
The Automations page opens.
Step 4. On the Automations page, in the page header’s tab bar, click either New Issue or Time-Based, according to your need.
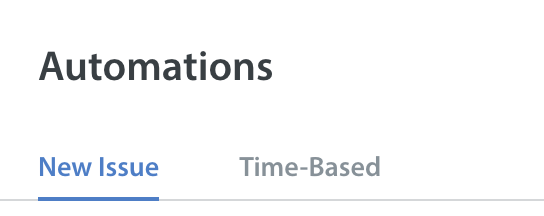
This decision is important because the two automation types are fundamentally different.
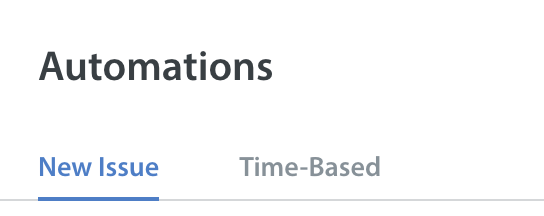
This decision is important because the two automation types are fundamentally different.
- New Issue — A new issue automation emphasizes workflow management. It runs immediately for each new issue that matches such criteria as:
- the default language setting on the player’s mobile device
- the player’s mobile platform OS and release version
- the game release version
- Time-Based — A time-based automation emphasizes service-level agreement (SLA) compliance, escalations, or general follow-through. It runs for each open issue that matches at least one of its configured time conditions.
Step 5. On the Automations page, click + NEW AUTOMATION. The Create Automation dialog box opens.
Step 6. Use elements in the Create Automation dialog box UI to configure your new automation..
TIP
To understand UI elements in the Create Automation dialog box, see UI element definitions for the Create Automation dialog box.
NOTE
To describe highly specific scenarios that should trigger an automation, you can combine your defined rules for multiple conditions.
Step 7. To save your work on the automation, click SAVE.
Step 8. To activate or deactivate a saved automation, click the Enabled? Toggle into its On or Off position.
