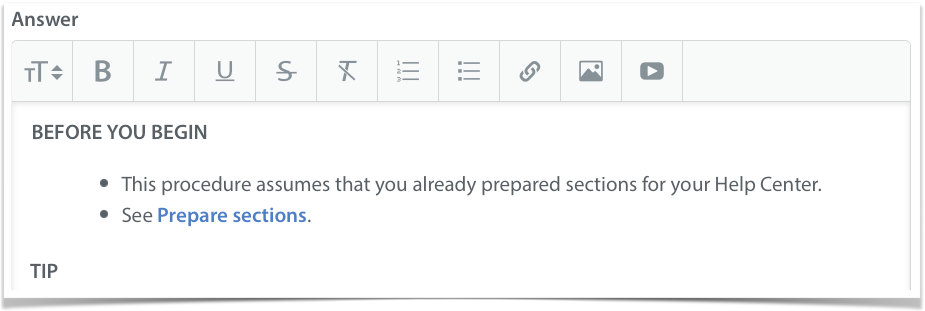BEFORE YOU BEGIN
|
TIP
You can prepare Help Center sections and develop Help Center articles or FAQs in any order, at any time. In addition, you can move your content from one Help Center section to another as you see fit. |
⎯⎯⎯⎯⎯⎯⎯⎯
Step 1. Log in to your Helpshift instance as its administrator.
⎯⎯⎯⎯⎯⎯⎯⎯
Step 2. On the Helpshift toolbar, click FAQs.
⎯⎯⎯⎯⎯⎯⎯⎯
Step 3. (Optional) In the navigation pane, click the name of whichever section should contain your new article.
Alternatively, you can wait before assigning the new article to any section. In this case, we sort the new article automatically into the General section, which we prepared for you, on your behalf, for exactly this reason.
Alternatively, you can wait before assigning the new article to any section. In this case, we sort the new article automatically into the General section, which we prepared for you, on your behalf, for exactly this reason.
⎯⎯⎯⎯⎯⎯⎯⎯
Step 4. Click + NEW FAQ.
⎯⎯⎯⎯⎯⎯⎯⎯
Step 5. In the New FAQ dialog box, do the following.
a. In the Question field, enter a title for the new article.
b. In the Answer text box, enter the article text.
c. In the Search Terms field, enter the same search terms that you expect app users would use while searching for the kind of information that your new article presents.
- Helpshift considers these search terms when it weighs which articles match best against a user's search query.
- In addition, QuickSearch Bot compares these terms to a user's first message in any new support conversation, replying with the links to as many as three published articles that come closest to the user's own description of why they requested your help.
NOTE Regarding the default version’s article title:
Regarding the default version’s article text:
|
⎯⎯⎯⎯⎯⎯⎯⎯
Step 6. (Optional) To format the article, add hyperlinks to it, or embed images or video in it, use the toolbar at the top of the Answer text box.
TIP
To embed an image in your article and define its alt-text, click the Insert Image button.
- In the Upload Image dialog box, click SELECT FILE.
- Find the image file where you store it, click it to select it, and then press Enter.
- The Upload Image dialog box is refreshed to show the image filename, as well as a text-entry field where you can enter descriptive text for the image.
- Enter descriptive text, and then click UPLOAD.
In the future, when you reopen the saved article for editing, a small button ( ) overlays each image that you embedded. You can click this button to update your descriptive text.
) overlays each image that you embedded. You can click this button to update your descriptive text.
 ) overlays each image that you embedded. You can click this button to update your descriptive text.
) overlays each image that you embedded. You can click this button to update your descriptive text.⎯⎯⎯⎯⎯⎯⎯⎯
Step 7. To save your work on the English language version of this new article — although you can always return to it in the future and revise it any number of times — click SAVE.
You may notice that the New FAQ dialog box does not close automatically when you click SAVE. Although you prepared the new article’s first version, in English, you have not yet activated or published it. Also, you have not yet entered any translations for it.
Taken together, all of this means that your Help Center has nothing yet that it can show.
You may notice that the New FAQ dialog box does not close automatically when you click SAVE. Although you prepared the new article’s first version, in English, you have not yet activated or published it. Also, you have not yet entered any translations for it.
Taken together, all of this means that your Help Center has nothing yet that it can show.
⎯⎯⎯⎯⎯⎯⎯⎯
Step 8. Make the English-language version of your article visible in Help Center.
a. To activate the English language version, click the English toggle.
The English version of your article is active only while its toggle color is green. (The equivalent is true for each of your article’s translations.)
The English version of your article is active only while its toggle color is green. (The equivalent is true for each of your article’s translations.)
b. To publish your article, click the Publish FAQ toggle.
The article is available to the general public from your Help Center only while its Publish FAQ toggle color is green.
The article is available to the general public from your Help Center only while its Publish FAQ toggle color is green.
NOTE Before you use the Publish FAQ toggle for an article, we recommend that you activate at least one of the translations, such as the version of it that is written in English. Unless at least one version of the article is active, publishing it does not have any practical effect. |
TIP The title is now changed for the dialog box that was formerly entitled New FAQ. Its new title matches the text string that you entered in the Question field for the English-language version of your article. |
⎯⎯⎯⎯⎯⎯⎯⎯
Step 9. Start managing your article’s translations into other languages than English.
a. Find the NOT TRANSLATED area In the far-left column.
b. Click the name of — not the toggle for — any language that is cited in the NOT TRANSLATED area.
The dialog box is refreshed. It now shows a form where you can enter a translation for your article. For example, if the language name that you clicked was Chinese (Simplified), then this form is the one in which to enter your article title, article text, and search terms for users who read and write Simplified Chinese.
The dialog box is refreshed. It now shows a form where you can enter a translation for your article. For example, if the language name that you clicked was Chinese (Simplified), then this form is the one in which to enter your article title, article text, and search terms for users who read and write Simplified Chinese.
c. Enter the appropriately translated article title, article text, and search terms.
d. Click SAVE.
Helpshift moves the language name from the NOT TRANSLATED area to the TRANSLATIONS area.
Helpshift moves the language name from the NOT TRANSLATED area to the TRANSLATIONS area.
⎯⎯⎯⎯⎯⎯⎯⎯
Step 10. Repeat Step 9 as many times as are needed, until translations for your article are ready in each of your app's supported languages.
⎯⎯⎯⎯⎯⎯⎯⎯
Step 11. To activate any or all of your newly entered translations, click their associated toggles.
A translation is active only while its toggle color is green.
A translation is active only while its toggle color is green.