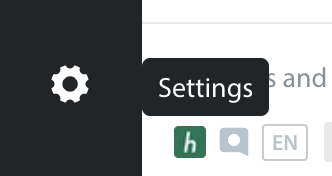Certain screen layouts and navigation patterns recur widely throughout administrator-facing, supervisor-facing, and agent-facing Helpshift UIs.
This topic summarizes these patterns.
Left to right, top to bottom
In Helpshift UIs, logical hierarchies and work patterns generally flow from left to right across a range of columns, and then from top to bottom per column. These are the standard columns:
- The toolbar
- The navigation pane
- The options pane
- The details pane
The toolbar
The toolbar is pinned permanently to the far-left edge of your browser window.
- Each of its buttons, when clicked, leads to a subset of Helpshift capabilities, features, and functions.
- You cannot move or hide the toolbar.
- The toolbar is narrow, containing only a vertical stack of graphical buttons.
- While your pointer is positioned over any button, a tooltip reminds you of the button’s general purpose.
NOTE Some assigned user roles have greater access to Helpshift features than other user roles have. In addition, an administrator may assign extra access, in some cases, to certain users. Taken together, these access considerations mean that you may be prevented from seeing one or more of the toolbar buttons. The buttons that you do see are the ones that match best with your job responsibilities. |
The toolbar buttons are, from top to bottom, as follows.
Issues
VISIBLE TO: All administrators, all supervisors, and all customer service agents.
PURPOSE: Opens Agent Dashboard, where:
- Customer service agents engage with users and their issues.
- Supervisors manage customer service operations, policies, and staff.
FAQs
VISIBLE TO: All administrators, some supervisors, and some agents.
PURPOSE: Opens the content management system where staff develop, illustrate, organize, and publish knowledge base articles for one product or service at a time.
Real-time Operations
VISIBLE TO: All administrators and some supervisors, but no agents.
PURPOSE: Opens the Real-time Operations page, where administrators and some supervisors can track and optimize customer service agent workloads and the effectiveness of issue-routing queues.
Analytics
VISIBLE TO: All administrators and some supervisors, but no agents.
PURPOSE: Opens the Analytics Overview page, where administrators assess, compare, and develop reports about their Helpshift-powered customer service operations.
SensAI
VISIBLE TO: All administrators, but no supervisors and no agents.
PURPOSE: Opens the SensAI page, where administrators manage how their Helpshift instance makes predictions about end‑user intent.
Settings
VISIBLE TO: All administrators, but no supervisors and no agents.
PURPOSE: Loads controls for administrators to configure and manage most Helpshift capabilities.
Help & Feedback
VISIBLE TO: All administrators, all supervisors, and all agents.
PURPOSE: Opens the web support portal for Helpshift products and services. The support portal includes helpful articles, answers to frequently asked questions, and a chat system to request and obtain conversational product support.
{Name}
VISIBLE TO: All administrators, all supervisors, and all agents.
PURPOSE: Opens a contextual menu, where you can open your Account Settings and Privacy page or log out.
The navigation pane
When the navigation pane is present, it is positioned to the immediate right of the Helpshift toolbar.
- The clicked toolbar button determines which capabilities the navigation pane shows.
- When the navigation pane is present, it shows an organized list of Helpshift capabilities.
- After you click the Settings () tool:
- Each entry in the navigation pane cites one platform capability with configurable settings.
- The topmost entry in the navigation pane is selected unless and until you click any other entry.
TIP Depending on the height of your browser window and its degree of magnification, you might have to scroll up and down in the navigation pane to see all of its entries. |