You can only set English as the default language when Language AI is enabled. However, you can change the default language of your text templates from English to a different language by disabling Language AI.
Follow the steps below to proceed:
- Navigate to Settings on your Helpshift toolbar.
- Go to Text Templates in the WORKFLOWS area.
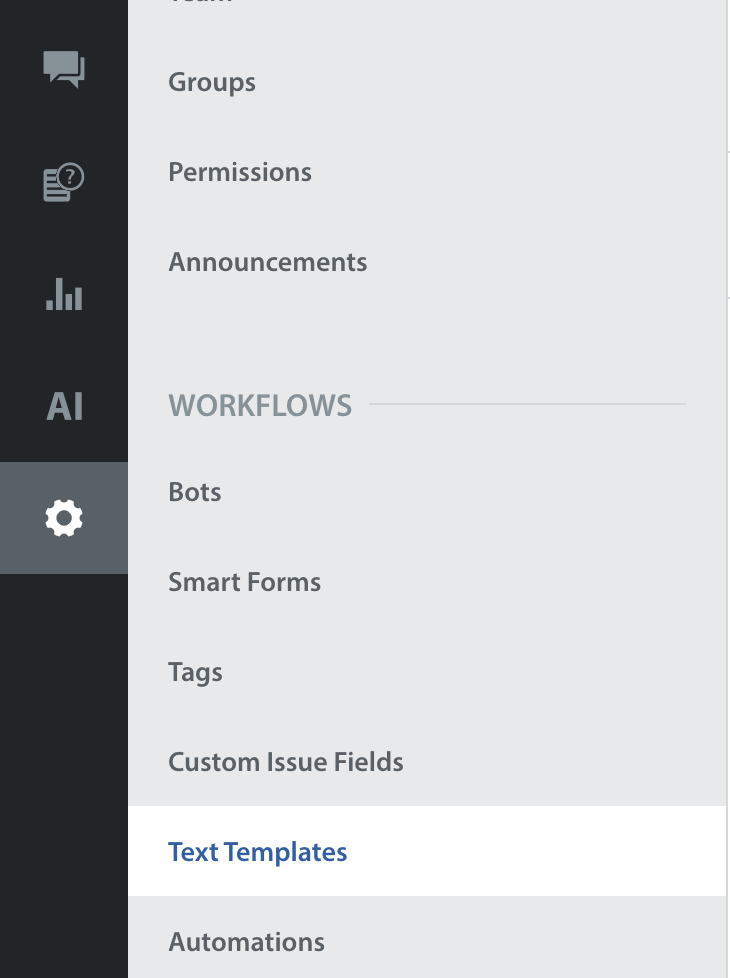
- Select any Text Template from the folder where Language AI is enabled for text template translation.
- Click the More Options button (
 ) towards your preferred language in the All Translations section.
) towards your preferred language in the All Translations section.
Two options will appear - Set as Default and Delete.

- Select Set as Default. A warning pop-up will appear, notifying that Language AI must be disabled to set a new default language.
- Click DISABLE & SET AS DEFAULT.

Alternative method to set default language
Alternatively, you can also set the default language by following these steps:
- Disable Language AI by turning off the toggle.
- Confirm the action by clicking DISABLE in the pop-up.

- Go to All Translations, and click the More Options button (
 ) next to the language you want to set as the default.
) next to the language you want to set as the default. - Select Set as Default.

Your chosen language will now be set as the default.

Impact of disabling Language AI for Text Template
When Language AI is disabled, the following changes will appear.
- Add Machine Translations and Re-translate options will be inactive in the dropdown list.

- The selected language will be set as the default, and English content will move to All Translations.

- MT tags of Machine Translations will be removed as the translation has switched to Manual Translations. You can only add translations manually.

