Follow the steps given below to request/enable the Language AI for Text Template translations:
- Log in to your Helpshift domain as an administrator.
- On the Helpshift toolbar, click Helpshift AI.

- Click REQUEST FEATURE under Text Template card of Language AI.
You will see the Request Feature confirmation dialog box on the screen.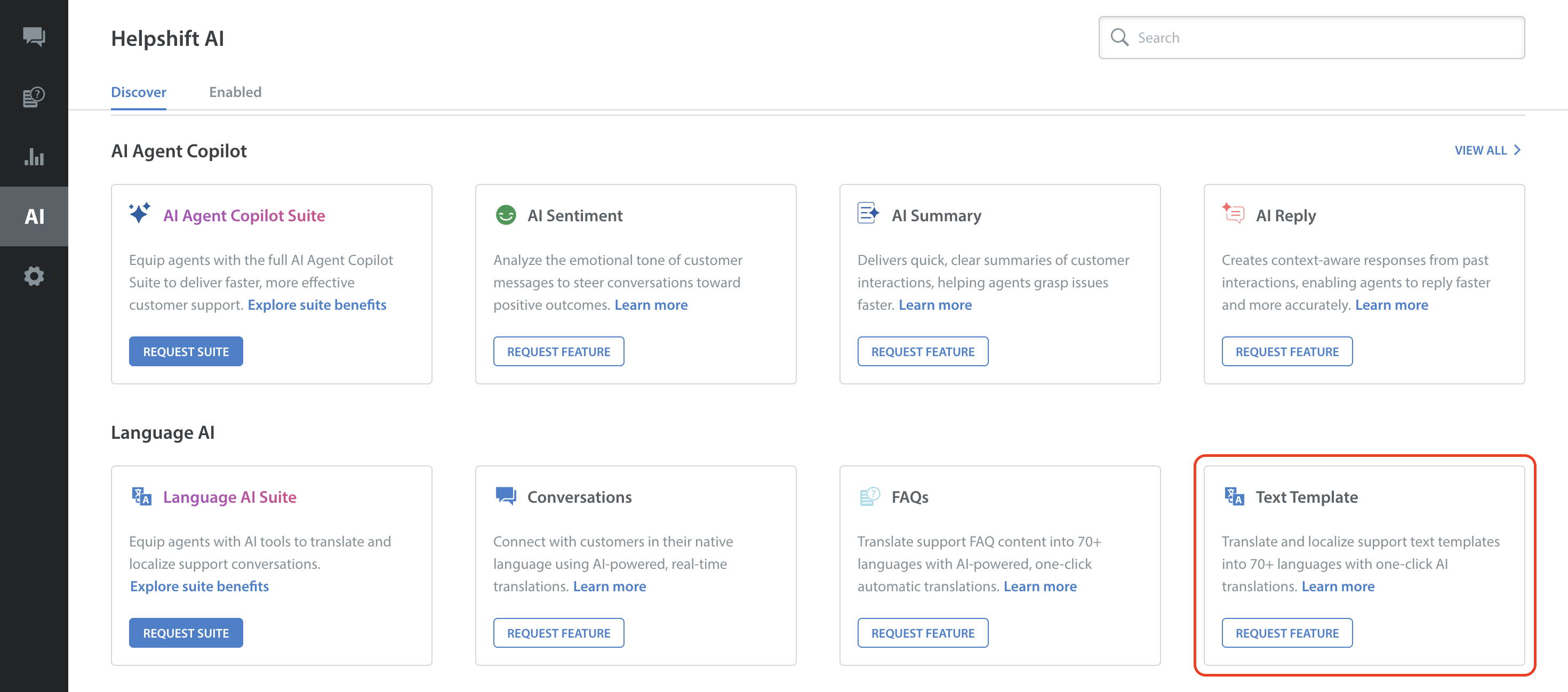
- Click REQUEST FEATURE.
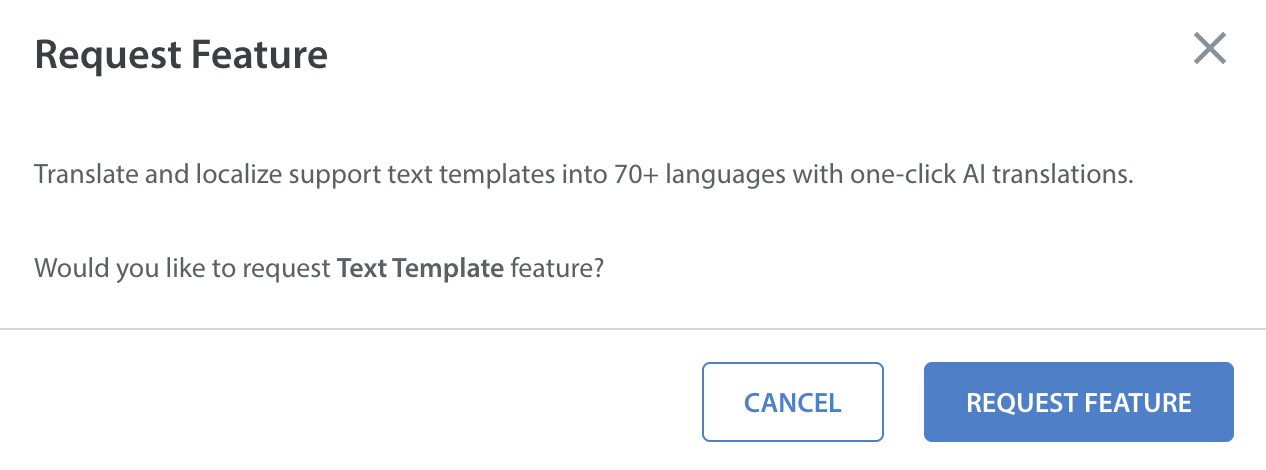
- Your request for the feature will be sent successfully.
Note: Once the feature is requested, a representative from our team will reach out to you.
Since Text Templates are one of the features of the Language AI Suite, you can also see options to explore other features that are part of the suite.
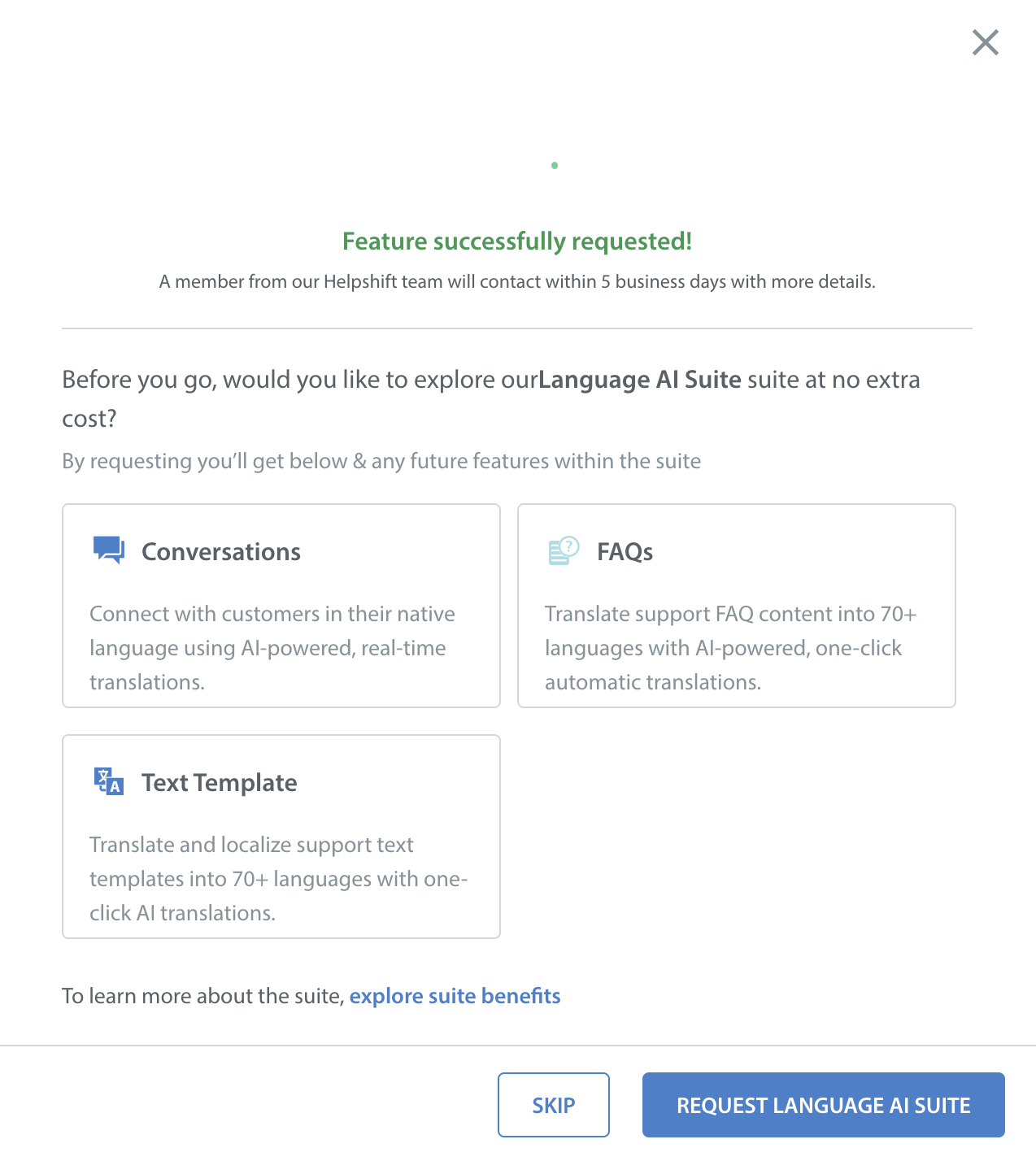
- Once the feature is enabled for your domain, you will see the card change to Enabled.
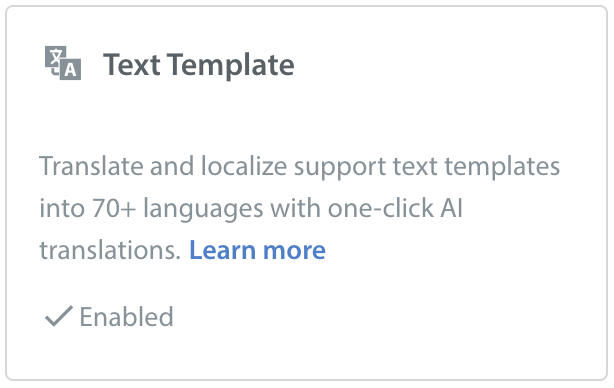
Alternatively, you can also request the feature by following these steps:
- Navigate to Settings on your Helpshift toolbar.
- Click Text Templates in the WORKFLOWS area.
The Text Templates page opens. It lists your brand’s defined folders and text templates.
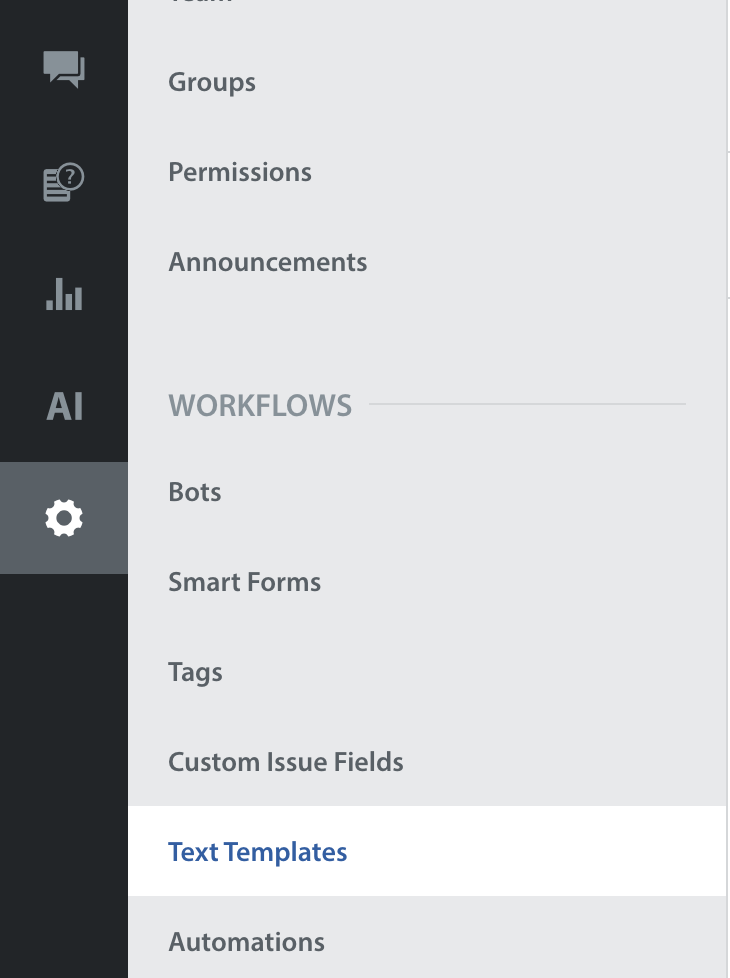
- Select a folder and click NEW TEXT TEMPLATE.
The new text template dialog box opens.
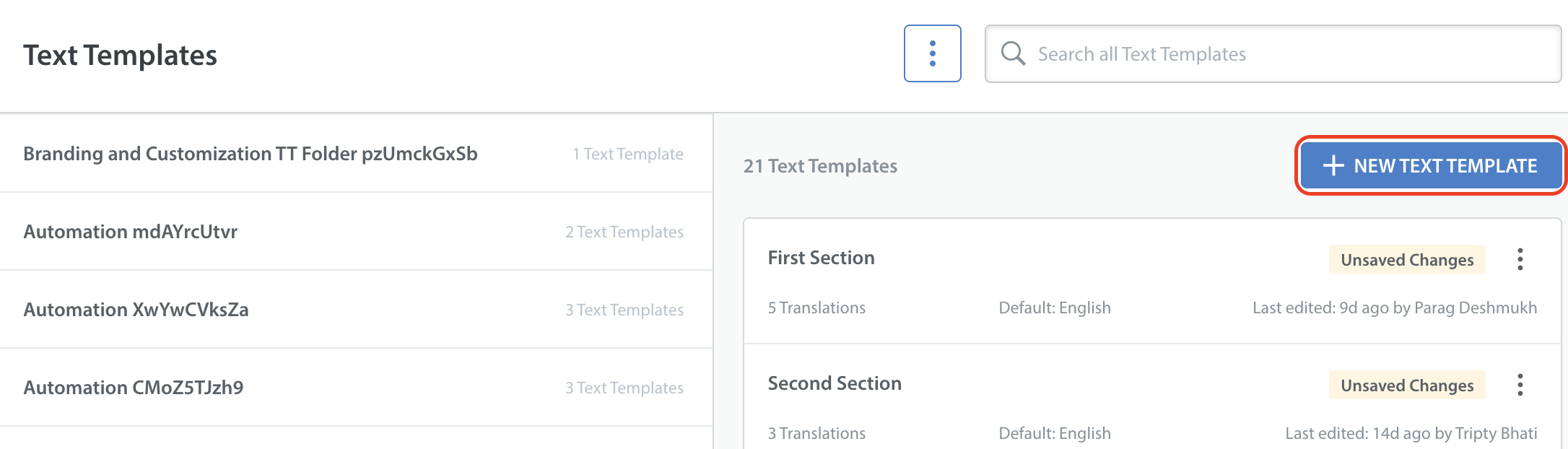
- Below the Title, there is a toggle button to Enable Language AI Translation which will be locked.
Click the locked toggle to request the feature.
- Once the feature is enabled, you can translate Text Templates using Language AI for Text Template translations.

You can enter the English content and proceed to translate it into a language of your choice.
The three options in the dropdown will be shown.
- Add Machine Translations: To translate English content to Language AI-supported languages.
- Add a Language: To add any language and manually translate the content.
- Re-translate: To re-translate the existing content for Language AI-supported languages.
The default language for machine translations will be English. You will have to disable Language AI by clicking the toggle to change your default language.
Text Templates when Language AI is disabled
Text templates can be created and translated manually when Language AI is disabled.
When Language AI for text template is disabled, the toggle button near Enable Language AI Translation will be locked.
Learn more about how to create a text template without Language AI.
