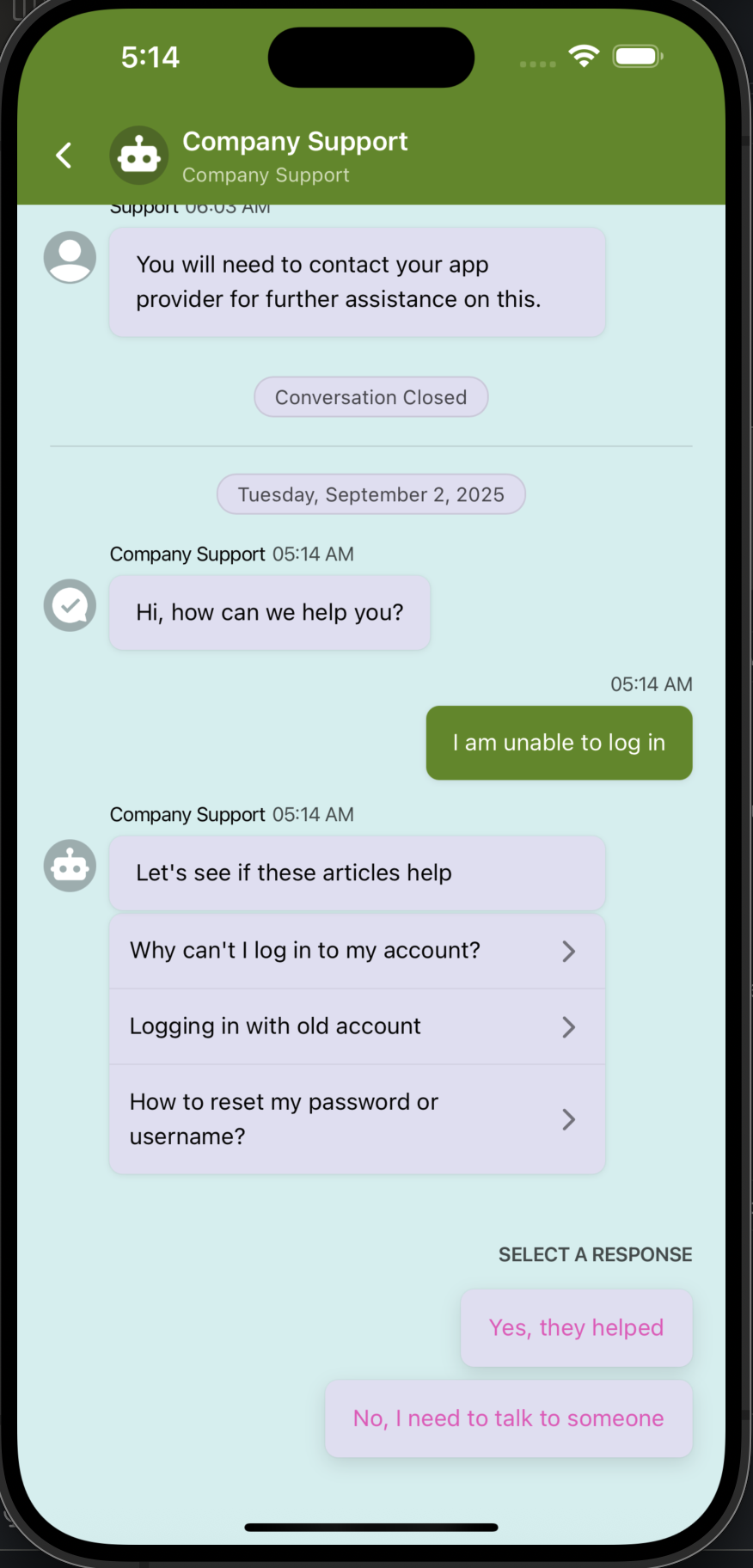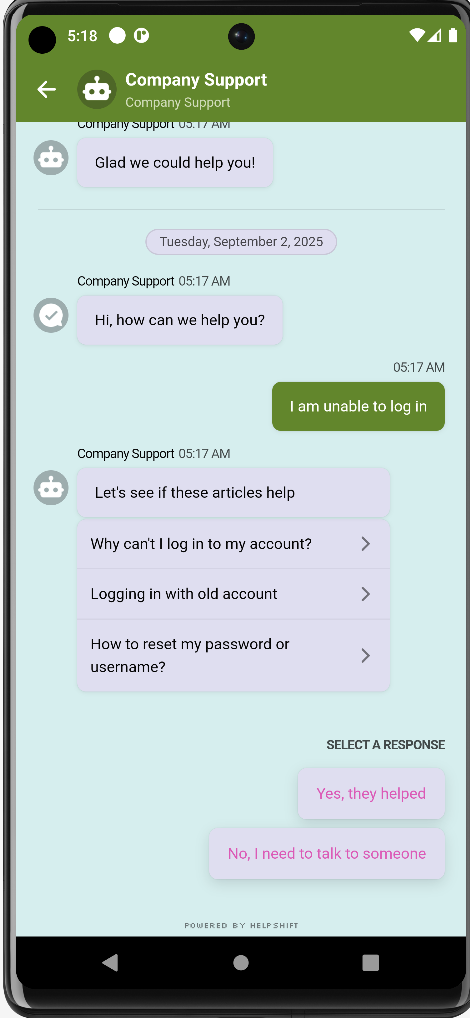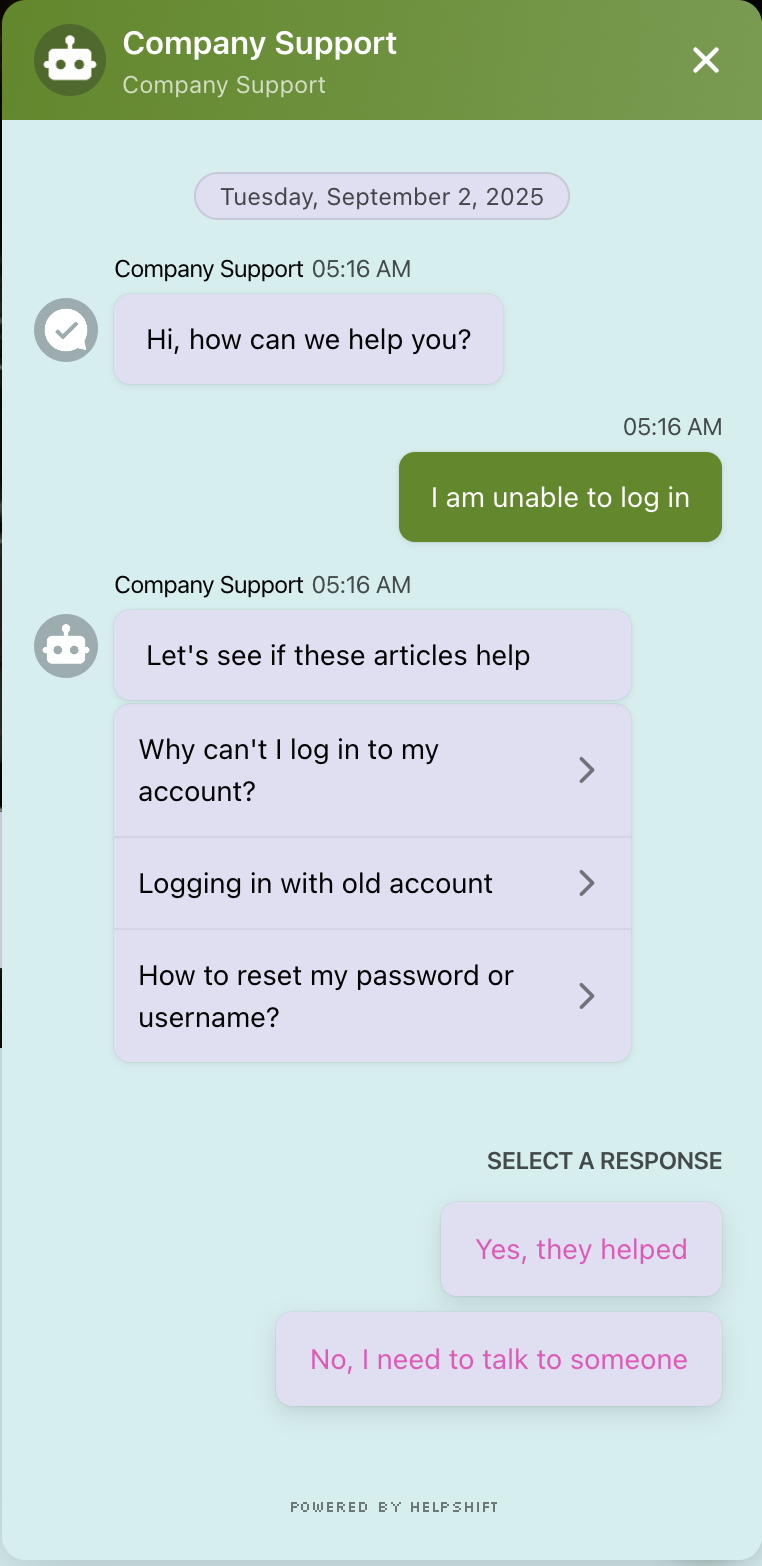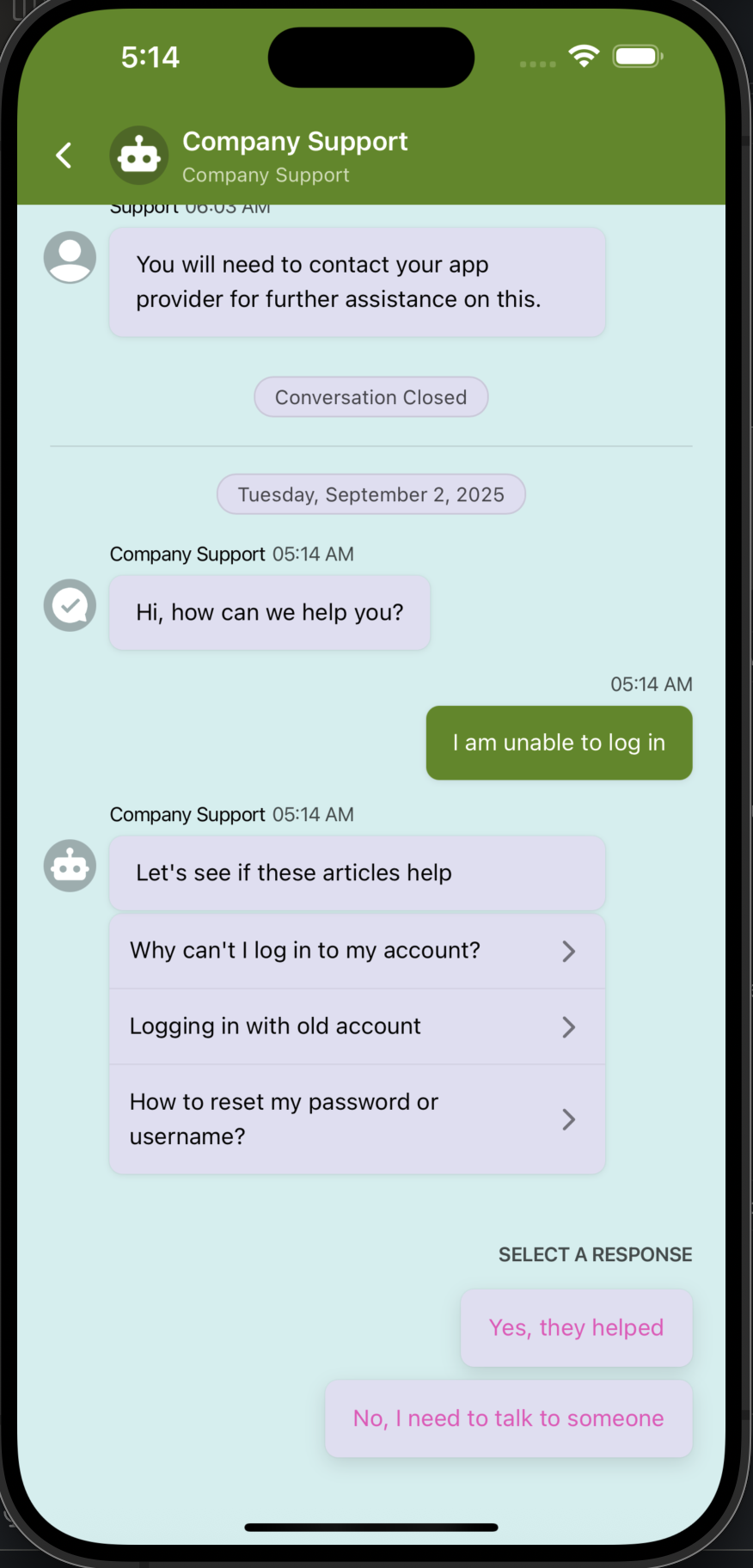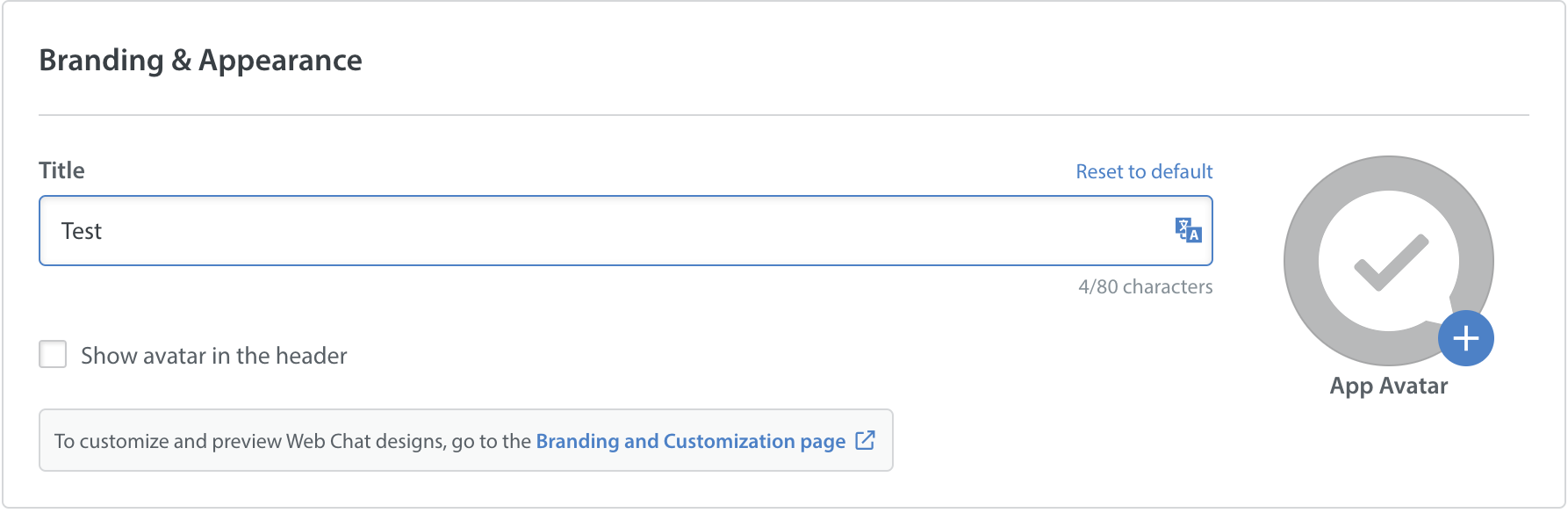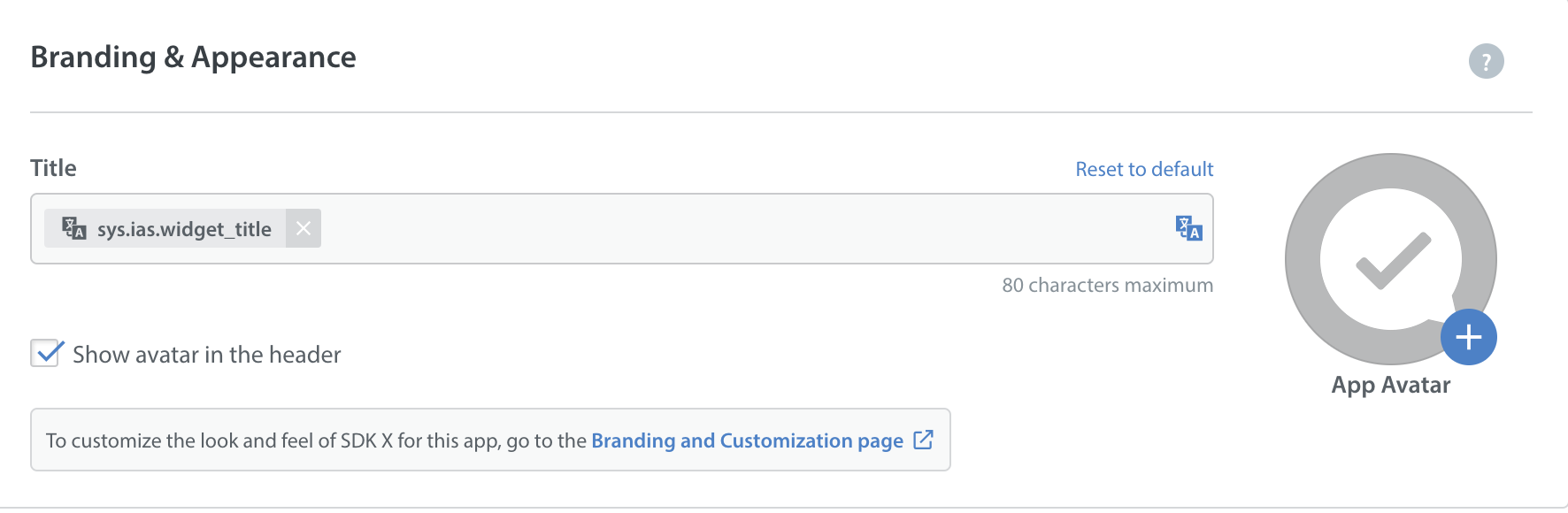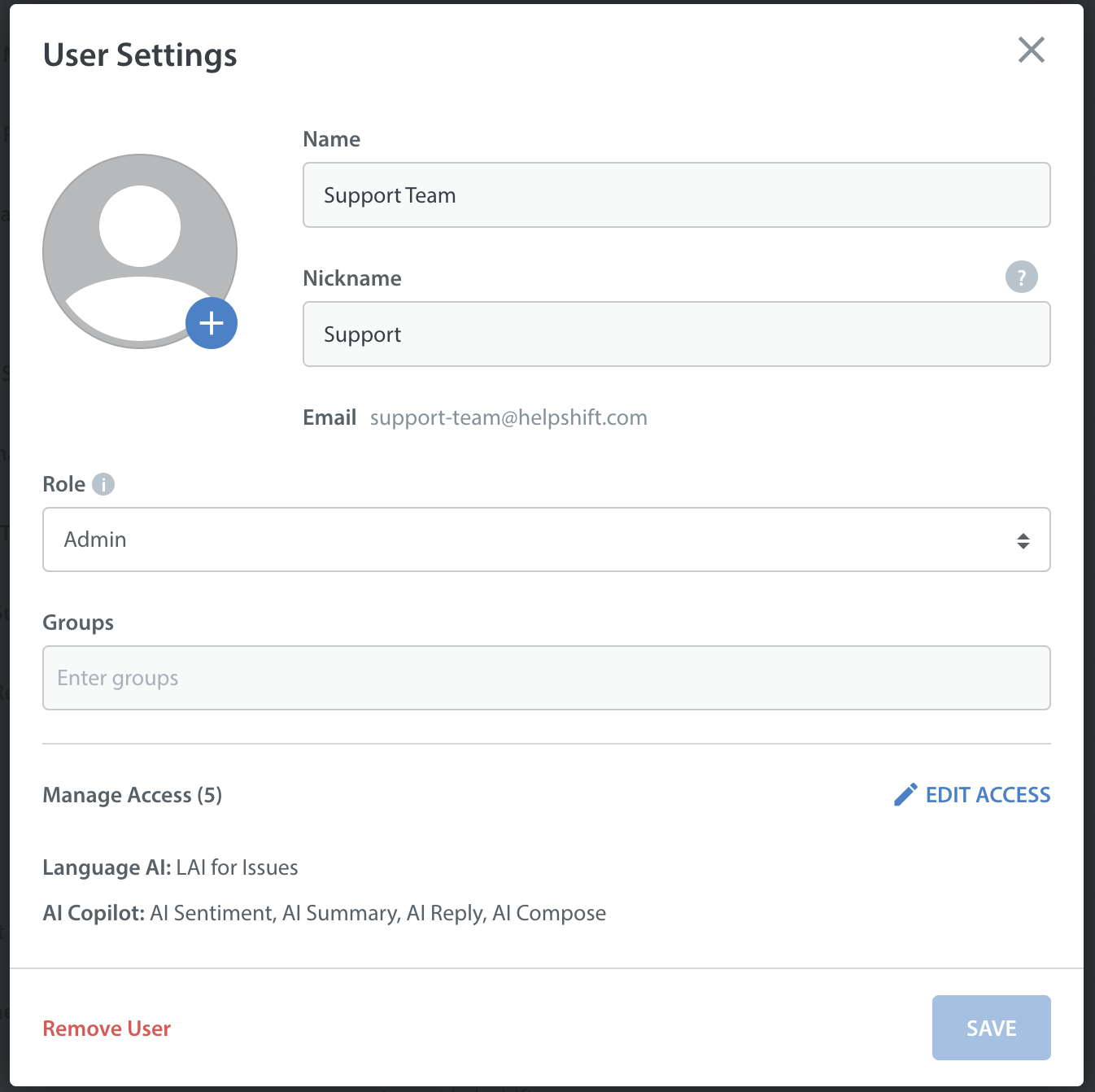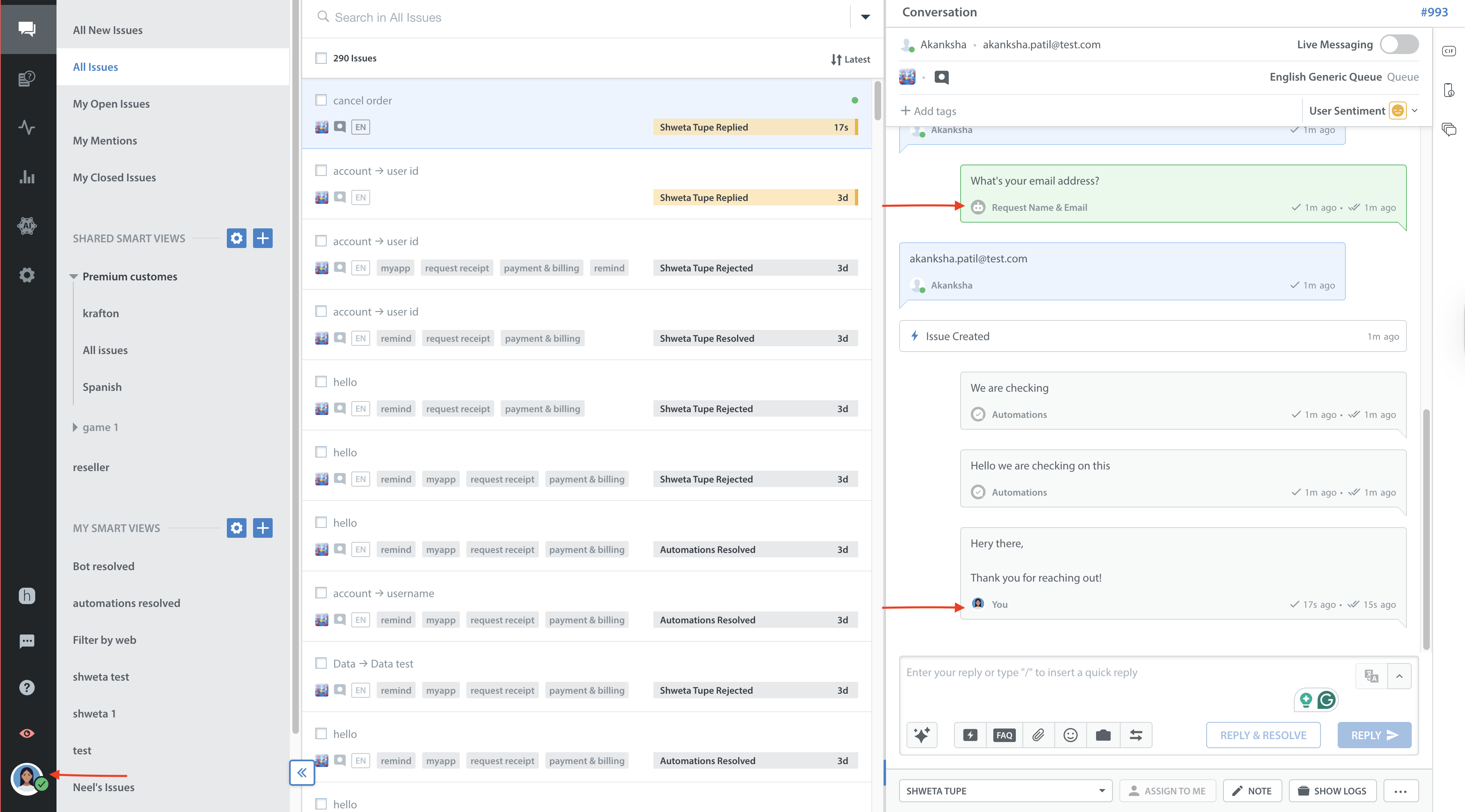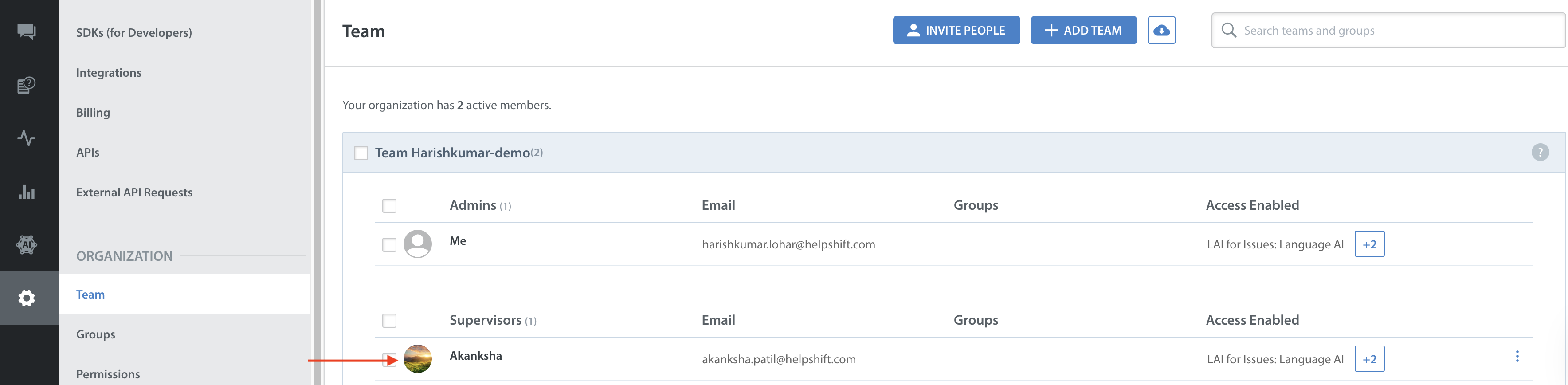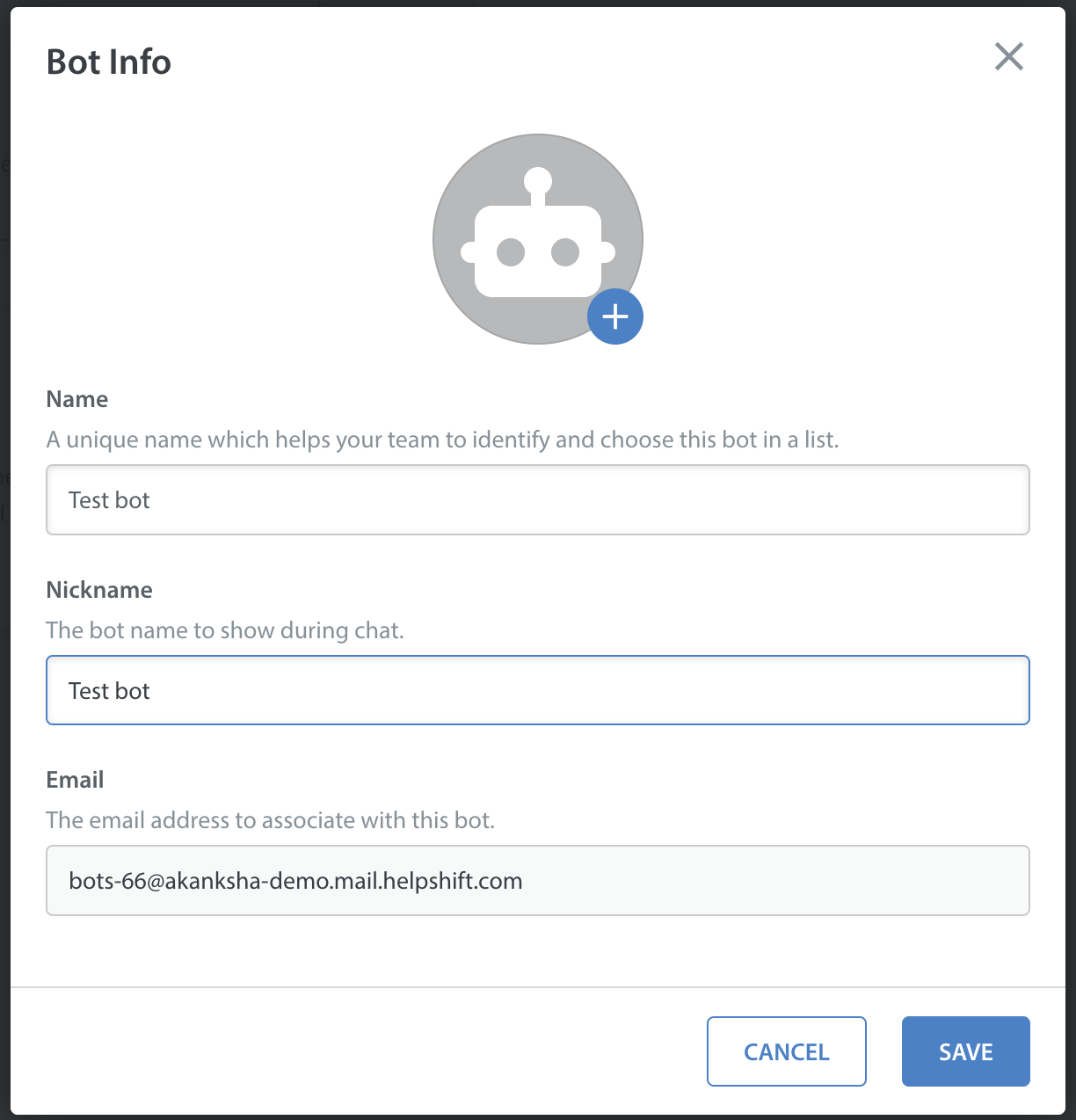End-users expect to know “who’s on the other side of a service interaction?”. Agent Avatar adds a personal touch to the experience and reassures the end-user that their issue is being addressed.
Who should use this capability?
- Brands using Automation bots: Help customers understand who they are really talking with(bots or humans), resulting in better customer experience
- Brands using the “Show Agent nickname” capability: Show a face along with the agent/bot’s name
- Brands trying to create a personality of their service experience: Create a highly branded messaging experience
How does the Helpshift messaging experience look to customers with Avatars?
In-app Messaging (SDKs 7.8.0 and above) Web Chat:
How do Administrators enable avatars for customers?
Ensure you are using SDK 7.8.0 or higher. Once you are on this version, complete the following steps:
1. Enable Brand avatar:
In the above example, “Company Support” is the Brand header text and the avatar next to the same is the Brand avatar.
The brand avatar/text in the header is configurable via Admin settings. You can disable this experience from the following places:
- (For Web Chat) Location: Admin Settings -> App Settings -> Web Chat -> Configure
2. (Mobile SDKs) Location: Admin Settings -> App Settings -> In-app SDK -> Configure
| Name of the configuration | What will it enable you to do? |
| Title | Changes the Text shown on Chat header. For example, “Company Support”. |
| Show avatar in the header | If this option is checked, an app avatar will be visible on the chat header. |
NOTE:
- Brand Header text(Title) will be automatically enabled upon upgrade to SDKs 7.8.0+.
2. Enable Agent/Bot avatars
Note: The configuration previously available via “Show Agent’s nickname” is now superseded by the “Personalise Conversation Experience” configuration. This setting offers a superset of options.
Location of the configuration: Admin Settings -> App Settings -> Configure SDK/Configure Web Chat
| Name of the configuration | What will it enable you to do? |
| Personalise Conversation Experience | Turning this on without any additional options checked will show the agent/bot nicknames with each message. |
| Show Avatars | If this option is checked, customers will see agent/bot avatars with each message. |
| Show the agent’s personal avatar when available | If this option is checked, customers will see agent avatars as chosen by your agents. In the case where an agent has not uploaded any avatar, one of the default images will be used. |
| Show bot specific avatars when available | If this option is checked, your customers will see bot avatars as set in the bot builder. If an avatar is not available for a bot, one of the default images will be used. |
| Default Nickname | Set the nickname which will be shown with automation and system messages. |
How do agents configure their own avatars?
Agents can change their personal avatars from Agent Settings.
How do administrators configure individual agent/bot avatars?
Administrators can change agent avatars from the Team Settings.
Administrators can change bot avatars from the Bot Info page within the Visual Bot Builder.
Notes:
- Agents avatars via the third-party gravatar service will no longer be supported for setting up personal avatars.
- Uploading avatars via SSO is not currently supported.
- While admins can control avatar settings on a per-app basis, agents need to set up their avatars only once.
- For all the past conversations (started from SDKs<7.8.0), all the agent/bot avatars will appear as the default avatars when shown in the conversation history.