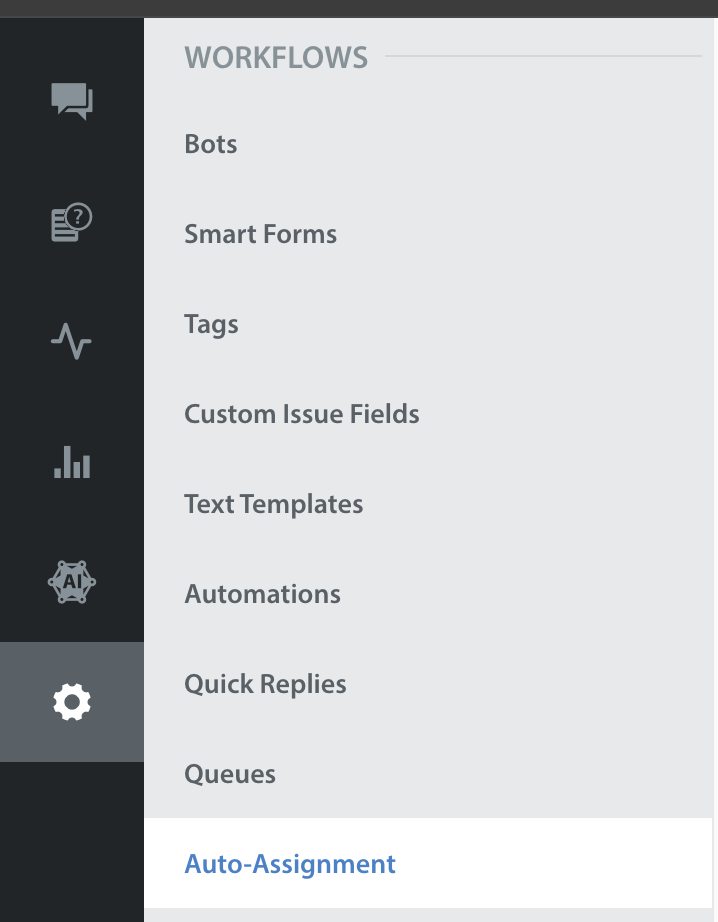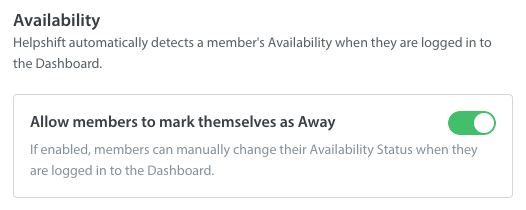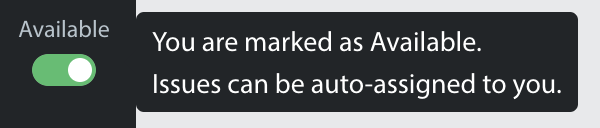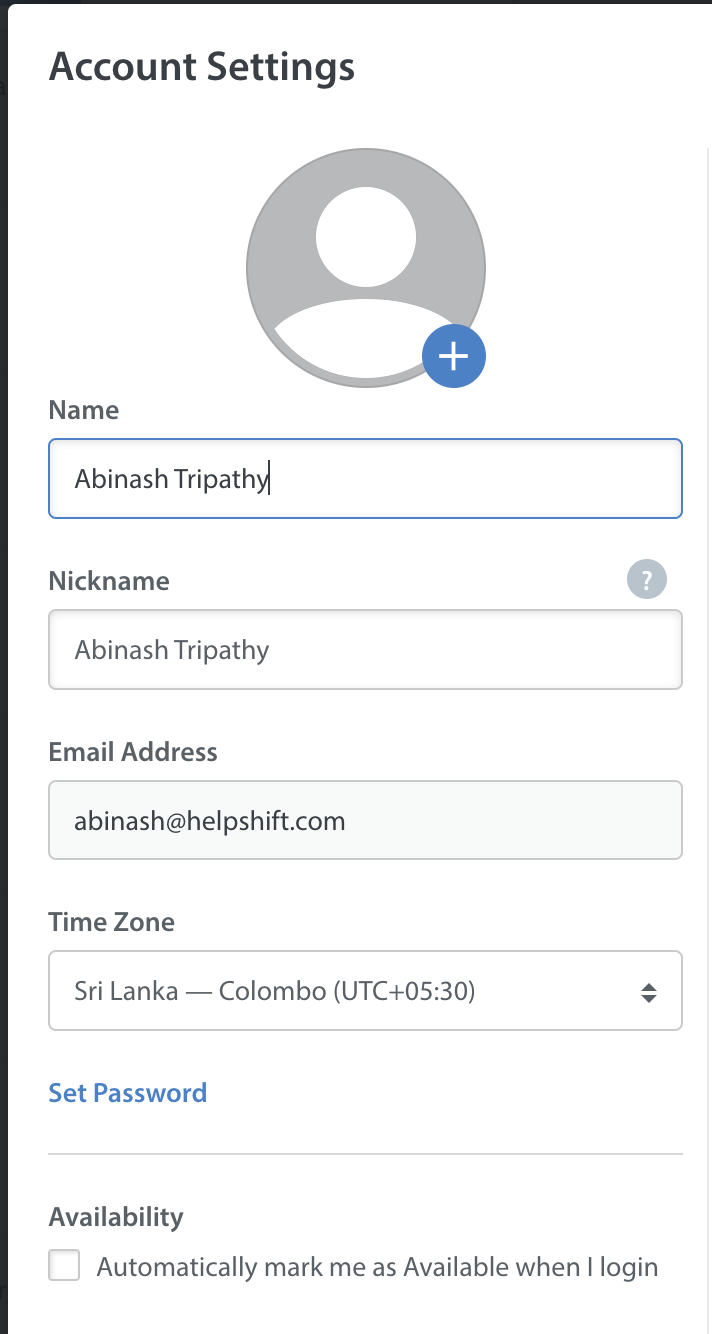Agent Availability allows you to route and assigns Issues to Agents based on when they are available. It is designed to help you mediate the following difficulties support managers encounter when in their team’s workflow:
- Time management: Admins and Supervisors can’t tell when Agents are logged into the Dashboard but working on something else
- Shift changes: Agents aren’t able to communicate to team members when they’re taking breaks
- Load balance: Agents continue to receive Issues when they’re not online, resulting in increased SLA times
- Prioritization: Agents get overwhelmed by too many new Issues at once with no sense of prioritization
- Billing management: Unable to bill Agents for hours worked due to lack of ability to track working hours
Agent Availability offers the following solutions for your support team:
- Automatic detection of ‘Availability’ based on whether the Agent is online and logged into the Dashboard
- Ability to allow Agents to mark themselves as Available or Away so they will only receive new Issues when they are ready to reply to them
- Option for Agents to be automatically marked as Available upon login, preventing the need for manual toggling
- Functionality to only assign Issues to Agents who are Available (or to all Agents) to help manage SLA expectations
- Option to set an Issue limit for Agents and Teams to protect them from being overwhelmed by a sudden influx of new Issues
Availability is determined by a combination of your Auto-Assignment settings and your Agent Availability settings. The Auto-Assignment algorithm is designed to optimize Agent efficiency and reduce end user wait time. The factors taken into consideration are the Agent Issue limit as set by your team, and the amount of time that has elapsed since the Agent last worked on an Issue.
Since the overall objective is to reduce end user wait time, if one Agent is more productive than the others, that Agent will be assigned more Issues than other Agents as long as their limits are not exhausted, which is why we refer to it as a load balancing feature.
Admins can manage all of your team’s Auto-Assignment settings on Settings > Workflows > Auto-Assignment.
The Auto-Assignment Rules section provides the following configurations:
- A master toggle where you can limit Issues per member for all of your Groups
- Checkbox to exclude Agent Replied Issues from this limit
- Selector for whether Issues should be assigned to all members or only available members
- Checkbox to exclude supervisors from Issue assignment
- Checkbox to exclude custom roles from Issue assignment
To toggle these settings for individual Groups, you’ll need to use Teams. The Teams feature is typically only used for very large enterprise organizations. If you’re interested in learning more about Teams, please reach out to your Account Manager or success@helpshift.com.
Auto-Assignment is designed to work with Queues, a feature which can be unlocked with an upgrade. Please reach out to your Account Manager or to success@helpshift.com to determine if Queues is a fit for your team’s workflow. For a brief overview of Queues, please see What are Queues, and how do I use them?
Under ‘Availability’, you’ll see a toggle for allowing your team to set their availability to respond to Issues.
When enabled, the Away toggle allows Agents to mark themselves as Available or Away. When an Agent marks themselves as Available, this means that they are available to receive new Issues. When they mark themselves as Away, they are not available to receive new Issues.
This toggle can be seen in the bottom left corner in the Agent Dashboard view.
In addition to the toggle above, Agents can indicate in their Account Settings whether they’d like to automatically be marked as ‘Available’ upon login. Simply click the profile icon in the bottom-right corner and check the ‘Availability’ box.
Based on your Agent Availability settings, Issues will be routed as follows:
1. Away toggle ON + Auto-Assign to AVAILABLE members:
- Agents are allowed to mark themselves as Available or Away; they will only be assigned Issues if they are marked as available
- If they log out of Helpshift, they will be automatically marked as ‘Away’ and will no longer be assigned Issues
2. Away toggle ON + Auto-Assign to ALL members:
- Agents are allowed to mark themselves as Away, and even if they log out of Helpshift, they will continue to be assigned Issues until they mark themselves as Away
- Issues are automatically assigned to Agents who have marked themselves as Available
3. Away toggle OFF + Auto-Assign to AVAILABLE members:
- Issues are automatically assigned to Agents based on detection of availability. Helpshift automatically detects availability based on the following factors:
- The Agent is logged into Helpshift
- The Agent has the Helpshift Dashboard open in their browser
- Their computer is awake
- They are connected to the internet
- Agents are not allowed to mark themselves as Away; Agents must log out of Helpshift to stop receiving Issues
4. Away toggle OFF + Auto-Assign to ALL members:
- Issues are assigned to all selected Agents regardless of their Availability
Once you’ve set up your team’s availability settings, you can use Real-Time Operations to monitor your Team and Queue performance during work shifts. To learn more, see What is Real-Time Operations, & how do I use it?