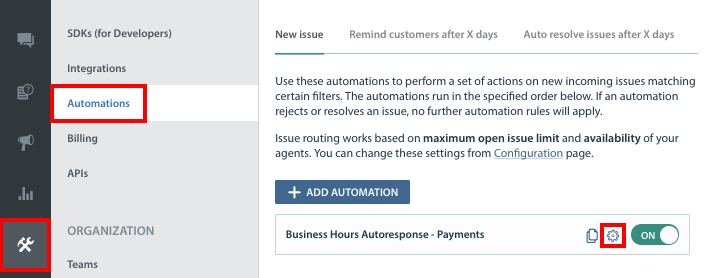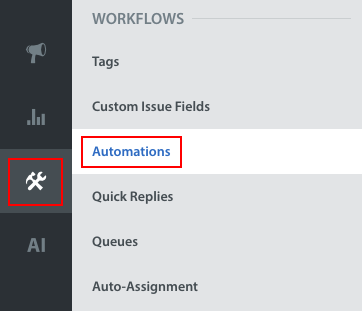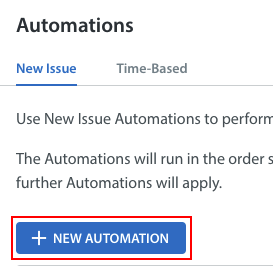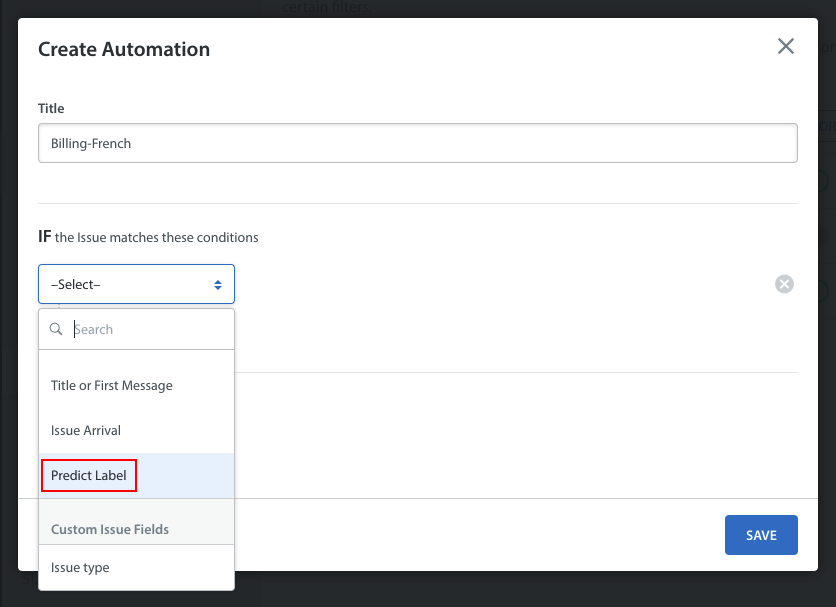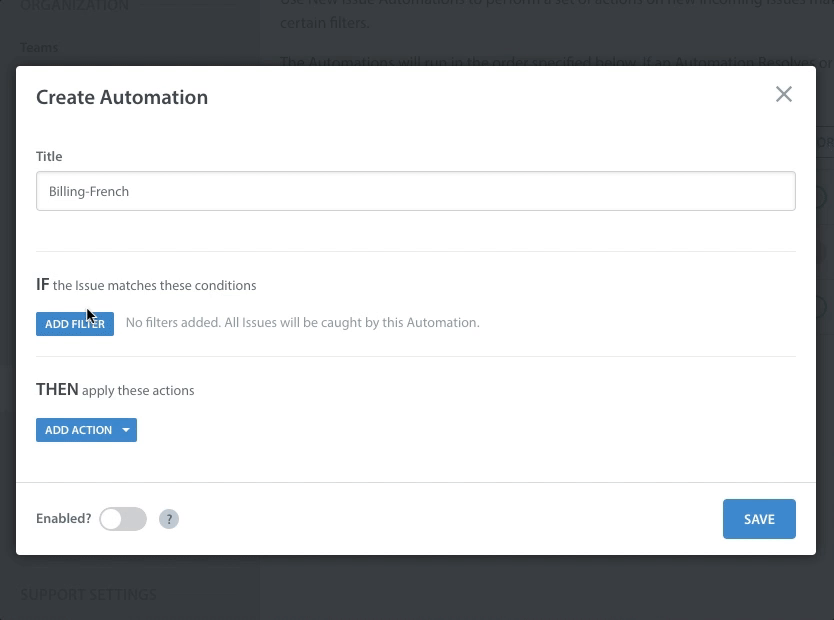You can use Predict Labels with Automations to assign Issues to Queues and Agent Groups, filter Issues for Smart Views, send automatic replies based on the Label, and more.
If you have existing Automations that use Custom Issue Fields or tags to organize Issues into Queues and Smart Views, and would like to also use Labels for this purpose, we recommend creating a New Issue Automation that adds the required Custom Issue Field or tag to new Issues which have the corresponding Label. This allows you to effectively integrate the benefits of Labels into your workflow without having to update any other settings.
To create a New Issue Automation that uses a Predict Label, from your Helpshift Dashboard, navigate to Settings > Automations (under Workflows).
Next, click the ‘New Automation’ button from within the ‘New Issue’ tab.
In the ‘Create Automation’ pop-up, select ‘Current Predict Label’ as the filter.
Next, you’ll be prompted to select a condition for the Label (is/is not/etc.), and the Label itself.
Predict labels are grouped by the Model names and have their respective language listed next to them.
You can create an Automation for ‘Enabled’ and ‘Disabled’ Predict Labels only. You cannot create an Automation using a ‘Deleted’ Predict Label.
After this step, you can add additional filters and actions (such as adding a Custom Issue Field or tag) using the options on this page. Once you have added all the filters and actions you need, click ‘Save’. You can also switch the ‘Enabled?’ toggle to ON to have this Automation start running right away.
You can also use these steps to configure a Time-Based Automation to update or reassign an Issue when an Agent updates the Label of an open Issue. To learn more, see What are Time-Based Automations, and how do I set them up?
To learn more about Automations, including use cases and best practices, see What are Automations, and how should I use them? For a complete walkthrough on how to set up New Issue Automations, see What are New Issue Automations, and how Do I set them up?