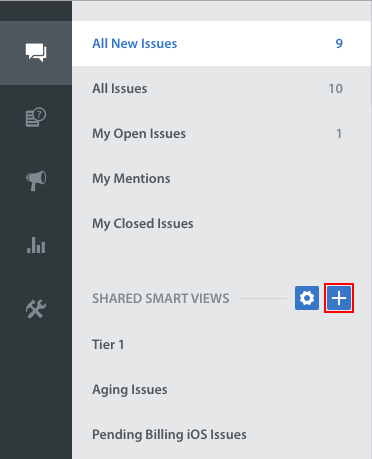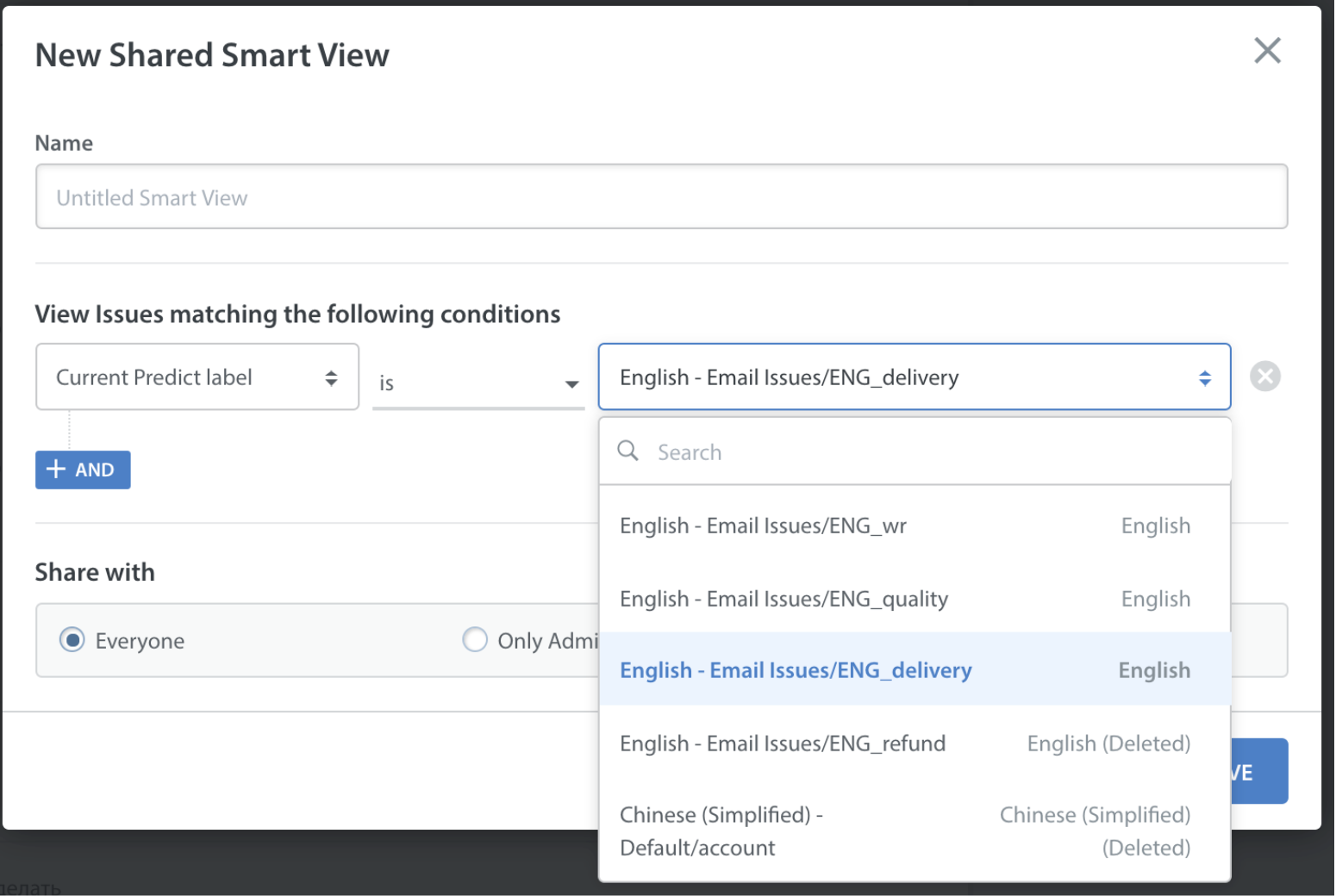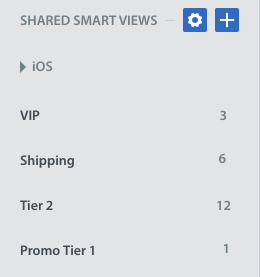To create or update a Smart View to filter Issues by Predict Labels, navigate to the Issues page. On this page, click the ‘+’ button next to the ‘Shared Smart Views’ or ‘My Smart Views’ section header.
In the ‘New Smart View’ pop-up, under the ‘View Issues matching the following conditions’ section, select ‘Current Predict Label’ as the filter. Then, select the filter type and the relevant Predict Label you want to create a filter for. All the labels including the ‘Enabled’, ‘Disabled’, and ‘Deleted’ are available as options.
Note that you also have the option to select the Original Predict Label if you’d prefer to have the Smart View filter Issues based on the original label.
Add additional filters as needed, then set your sharing options to grant access to this Smart View to additional team members. Once your new Smart View is set up, click ‘Save’.
Your new Smart View will appear in your list of Smart Views, and new Issues with that Predict label will be automatically filtered into it.
To learn more about using Predict labels to automate your workflow, see How do I add Predict Labels into Automations?
For a refresher on Smart Views, see our guide to Setting Up Smart Views.